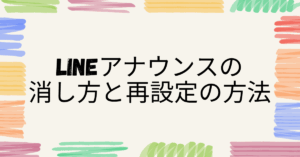「LINEの文字が小さくて読みにくい…」「もっと大きく表示したいのに設定方法が分からない」と悩んでいませんか?
LINEの文字サイズは、設定を変更することで簡単に大きくすることができます。しかし、iPhoneやAndroid、PC版では設定方法が異なるため、それぞれのやり方を知っておくことが大切です。また、「特大」よりさらに大きな文字にしたい場合や、一部の文字サイズだけ変更したいときの対応策も紹介します。
本記事では、LINEの文字を大きくする方法をわかりやすく解説します。初心者でも簡単に設定できるように、具体的な手順を詳しく紹介しますので、ぜひ参考にしてください。
目次
LINEの文字サイズを変更するメリットとデメリット
メリット
- 目が疲れにくくなる 長時間スマホを使う人にとって、文字が小さいと目の負担が大きくなります。文字サイズを大きくすることで、目の疲れを軽減できます。
- 視認性が向上し、誤読を防げる 文字が小さいと誤読が発生しやすくなります。特に大事なメッセージを読み間違えることを防ぐためにも、適切な文字サイズに調整することが重要です。
- 年配の方や視力が低い人にとって使いやすくなる スマホを使うのが苦手な方でも、文字が大きければスムーズに操作できます。
- 小さな画面でも快適に利用できる 画面サイズが小さいスマホやタブレットでも、文字を大きくすることで読みやすくなります。
デメリット
- 一部のUIデザインが崩れる可能性がある 文字サイズを大きくすると、ボタンやアイコンの配置が崩れることがあります。
- 大きくしすぎるとトーク一覧が見にくくなる トークの一覧表示で文字サイズが大きすぎると、1画面に表示される件数が減るため、スクロール回数が増えてしまいます。
- 端末によっては設定できるサイズに限りがある スマホの機種によっては、文字サイズの変更範囲が限られていることもあります。
【iPhone】LINEの文字を大きくする方法
設定アプリから変更する方法
- iPhoneの「設定」アプリを開く
- 「画面表示と明るさ」をタップ
- 「テキストサイズを変更」を選択
- スライダーを右に動かして文字を大きくする
iPhoneのアクセシビリティ機能を使う方法
- 「設定」アプリを開く
- 「アクセシビリティ」を選択
- 「画面表示とテキストサイズ」→「さらに大きな文字」
- スライダーを使って調整し、LINEの文字をさらに大きくする
【Android】LINEの文字を大きくする方法
Android本体の設定から変更する方法
- 「設定」アプリを開く
- 「ディスプレイ」→「フォントサイズ」
- スライダーを調整して大きくする
LINEアプリ内で変更する方法
- LINEアプリを開く
- 「設定」→「トーク」→「フォントサイズ」
- 「小」「普通」「大」「特大」から選択
LINE PC版の文字を大きくする方法
- LINE PC版を開く
- 「設定」→「トーク設定」→「フォントサイズ」
- 「小」「中」「大」から選択して適用
PC版ではスマホほど細かく調整できませんが、画面の拡大機能(Ctrl+「+」キー)を併用することで、さらに大きく表示することができます。
LINEの文字サイズ変更ができない時の対処法
- LINEアプリを最新バージョンに更新する
- スマホのOSを最新にアップデートする
- LINEアプリを再起動してみる
- 端末の再起動を試す
- 設定が反映されない場合は、一度LINEをアンインストールして再インストールする
まとめ
LINEの文字を大きくする方法は、デバイスごとに異なりますが、基本的には「スマホの設定」「LINEアプリ内設定」「PC版の設定」を活用すれば、簡単に変更できます。
特に視力が弱い方や、より快適にLINEを使いたい方にとって、文字サイズの調整は非常に役立つ機能です。本記事を参考に、自分に合ったサイズに設定して、快適なLINEライフを楽しんでください。