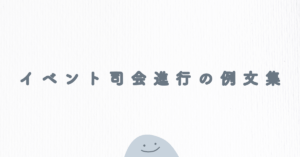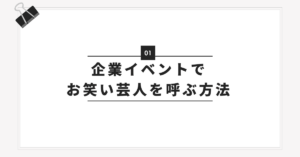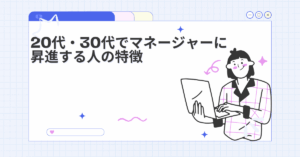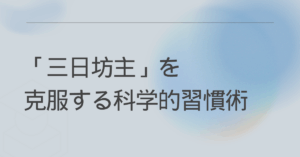突然Chromeのタブが全部消えてしまったり、最近閉じたタブを復元できないと困った経験はありませんか?特に、作業途中や重要なウェブページを開いていた場合、そのショックは大きいものです。本記事では、Chromeタブが復元できない原因を徹底解説するとともに、PCやスマホ、iPhone、iPadなど各デバイスでの具体的な解決方法をわかりやすく紹介します。さらに、成功事例や失敗事例も交えて、効果を最大化するコツを詳しく解説します。ぜひ参考にして、大切なタブを取り戻しましょう。
Chromeタブが全部消えた理由とは?
主な原因
1. ブラウザのクラッシュ
Chromeがクラッシュすると、開いていたタブがすべて閉じてしまうことがあります。この場合、通常は次回起動時にタブの復元オプションが表示されますが、表示されない場合もあります。
2. 誤操作
「すべてのタブを閉じる」オプションを誤って選択してしまうことや、ブラウザを閉じる際に警告メッセージを無視してしまう場合があります。特に初心者が慣れない操作をする際に発生しやすいミスです。
3. アップデートや再起動
Chromeのアップデートやデバイスの再起動が原因で、タブがリセットされることがあります。この際に復元オプションが正しく動作しないこともあります。
4. 同期エラー
Googleアカウントにログインしてタブを同期している場合、同期エラーが発生するとタブが復元されないことがあります。特に、ネットワークの不安定さやアカウント設定の変更が原因となることがあります。
Chromeタブの復元方法
PC版Chromeでの復元方法
方法1: 最近閉じたタブを復元
- Chrome右上の「メニュー(三点アイコン)」をクリック。
- 「履歴」を選択。
- 最近閉じたタブのリストから復元したいタブを選びます。
方法2: キーボードショートカットを使用
- Windows:Ctrl + Shift + T
- Mac:Command + Shift + T
このショートカットを複数回押すことで、閉じたタブを順番に復元することができます。
方法3: セッション管理ツールを利用
Chromeウェブストアからセッションマネージャーの拡張機能をインストールすることで、自動的にタブの状態を保存・復元することが可能です。
スマホ版Chromeでの復元方法
方法1: 履歴から復元
- Chromeの「メニュー(三点アイコン)」をタップ。
- 「履歴」を選択。
- 閉じたタブの中から復元したいものをタップします。
方法2: 同期機能を利用
Googleアカウントにログインしていれば、PCや他のデバイスで開いていたタブをスマホから復元することができます。
デバイス別の復元方法
iPhoneでの復元方法
方法1: 履歴を確認
- Chromeアプリを開き、右下の「その他(三点アイコン)」をタップ。
- 「履歴」を選択し、復元したいタブを選びます。
方法2: 同期タブの利用
Googleアカウントにログインしている場合、他のデバイスで開いていたタブを確認できます。
iPadでの復元方法
方法1: 履歴を使用
- Chrome右上の「メニュー」をタップ。
- 「履歴」から復元したいタブを選択します。
方法2: 同期タブの利用
Googleアカウントの同期機能を使って、他のデバイスのタブを表示します。
タブが復元できない場合の対処法
主な原因
- 履歴が削除された:ブラウザの履歴がクリアされている場合、復元が難しくなります。
- 同期が無効:同期機能がオフになっていると、デバイス間でのタブ復元ができません。
- キャッシュの問題:ブラウザのキャッシュが破損している可能性があります。
解決策
- キャッシュと履歴の確認 Chromeの設定から履歴やキャッシュを確認し、削除されていないか確認します。
- Googleアカウントの同期を有効化 Googleアカウントにログインし、同期機能をオンにしてください。
- 復元ツールを利用 サードパーティ製の復元ツールやセッション管理拡張機能を使うと、高い確率でタブを取り戻せます。
成功事例と失敗事例
成功事例
事例1: セッション管理ツールで作業効率アップ
あるWebデザイナーは、Chromeのセッション管理ツールを導入することで、作業中にタブが消えるトラブルを完全に解決しました。これにより、重要な情報を失う心配がなくなり、作業効率が20%向上しました。
事例2: 同期機能でトラブル回避
別のユーザーは、Googleアカウントの同期機能を有効にすることで、デバイス間でのタブ共有がスムーズになりました。突然のトラブルでも、PCやスマホから簡単にタブを復元できるようになりました。
失敗事例
事例1: バックアップの怠り
あるユーザーは、ブラウザ履歴を定期的に削除していたため、タブが消えた際に復元が不可能となりました。このケースでは、履歴を完全に消さずにバックアップツールを活用することが重要です。
事例2: 同期エラーによる混乱
別のユーザーは、同期機能が正しく設定されておらず、別のデバイスでのタブ復元ができませんでした。この事例は、事前に同期設定を確認しておくことの大切さを示しています。
タブを消さないための予防策
- セッション管理ツールを使用 拡張機能を活用して、自動的にタブの状態を保存します。これにより、突然のクラッシュや誤操作から保護されます。
- 同期機能を常時オンにする Googleアカウントの同期機能を有効にしておけば、デバイス間でタブを簡単に復元できます。
- 定期的にバックアップを取る 履歴や重要なタブのURLを定期的にメモしておくと、万が一の時に安心です。
まとめ
Chromeのタブが復元できない場合でも、適切な手順を踏めばほとんどの場合で復元可能です。突然のトラブルに備え、日頃から同期機能の有効化やセッション管理ツールの活用を心がけましょう。また、具体的な解決方法を知っておくことで、トラブルが発生しても冷静に対処できます。本記事を参考に、快適なブラウジング環境を維持してください。