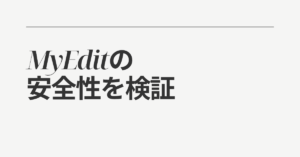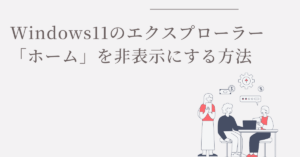日常業務や学習、仕事の場面で「ドキュメントをPDFに変換したい」と思ったことはありませんか?特に、PDF形式にすることで、ドキュメントのレイアウトが固定され、誰にでも同じように表示されるため、ビジネスシーンや公式な資料の送付に最適です。しかし、「どのデバイスでどうやってPDFにすればいいの?」と悩むこともありますよね。
この記事では、iPad・PC(Windows/Mac)・スマホ(iPhone/Android)でのPDF変換方法を詳しく解説します。また、GoogleドキュメントをPDFにする方法や、変換時のトラブル(ずれる・できないなど)の解決策についても紹介します。初心者にもわかりやすいように、具体的な手順を交えながら説明していきますので、ぜひ最後まで読んでみてください。
ドキュメントをPDFに変換する方法【iPad編】
iPadを使ってドキュメントをPDFに変換する方法は、標準機能を利用する方法とアプリを使う方法の2つがあります。
iPadでのPDF変換方法
- iOS標準機能を使用する方法
- 「ファイル」アプリを開き、変換したいドキュメントを選択。
- 共有メニューを開き、「PDFとして保存」を選択。
- 任意の場所に保存して完了。
- おすすめの無料アプリを活用する方法
- 「Adobe Acrobat」や「PDF Expert」を利用すると、編集機能付きで変換可能。
- アプリを開いてファイルをアップロードし、「PDFに変換」を選択。
- 変換後、保存して使用可能。
iPadでPDF変換する際の注意点
- ファイルサイズが大きい場合、変換に時間がかかることがあります。
- 画像が多いドキュメントは、PDFにした際に画質が落ちることがあるので、高解像度設定で保存するのがおすすめです。
- Apple Pencilを使って手書きメモを追加する場合、PDF保存後の編集が制限されることがあるため、保存前に確認しましょう。
ドキュメントをPDFに変換する方法【パソコン編】
WindowsやMacでも簡単にPDF変換が可能です。
WindowsでのPDF変換手順
- Microsoft Wordを使用する
- Wordで開いたドキュメントを「ファイル」→「エクスポート」→「PDFとして保存」を選択。
- Googleドキュメントを使用する
- Googleドキュメントを開き、「ファイル」→「ダウンロード」→「PDFドキュメント(.pdf)」を選択。
- オンラインツールを活用する
- 「Smallpdf」や「PDFCandy」などの無料オンラインツールを使用。
- ドキュメントをアップロードし、PDF形式でダウンロード。
WindowsでのPDF変換時のポイント
- Word文書に画像が多い場合、PDF保存時に画像の配置がずれることがあるので、「印刷用PDF」として保存すると防げます。
- Windows 10以降では、「Microsoft Print to PDF」という仮想プリンタ機能を活用すると、どんなアプリからでもPDFを作成できます。
ドキュメントをPDFに変換する方法【iPhone編】
iPhoneでPDFを作成する場合、標準機能を利用するのが最も簡単です。
iPhoneのPDF変換手順
- Safariを使用する
- Safariで開いているWebページを共有メニューから「PDFとして保存」。
- 「ファイル」アプリを使用する
- iCloud Drive内のドキュメントを選択し、「PDFを作成」をタップ。
iPhoneでPDF変換をする際の注意点
- PDFをメールで送る場合、ファイルサイズが大きくならないよう、圧縮ツールを活用するのがおすすめです。
- SafariからPDFを作成する場合、ページ全体ではなく表示部分だけがPDFに保存されることがあるので、全ページを含めるよう設定しましょう。
GoogleドキュメントをPDFに変換する方法【スマホ対応】
GoogleドキュメントはスマホからもPDFに変換可能です。
- Googleドキュメントアプリを開く。
- 「ファイル」→「共有とエクスポート」→「PDFとしてダウンロード」を選択。
GoogleドキュメントのPDF変換ができない場合の対処法
- ネットワーク接続を確認。
- ブラウザやアプリを最新バージョンに更新。
- 別のデバイスから試す。
PDF変換時に「ずれる」場合の解決策
PDF変換後にレイアウトが崩れる原因とその解決策を紹介します。
- フォントの問題
- 標準フォントを使用し、カスタムフォントを避ける。
- 画像の配置
- 画像はインラインで配置し、テキストに重ならないようにする。
PDF変換でずれないようにするコツ
- GoogleドキュメントでPDF化する前に、「ページ設定」を変更しておく。
- 表や段組みの配置が崩れる場合は、一度スクリーンショットを撮り、画像として貼り付ける方法も有効。
まとめ
PDF変換はさまざまな方法で行えますが、デバイスごとに最適な方法を選ぶことが重要です。本記事で紹介した手順を活用し、スムーズなPDF変換を実現しましょう!
また、変換後のレイアウト崩れを防ぐためのポイントも押さえておくと、より綺麗なPDFを作成できます。ぜひ活用してみてください!