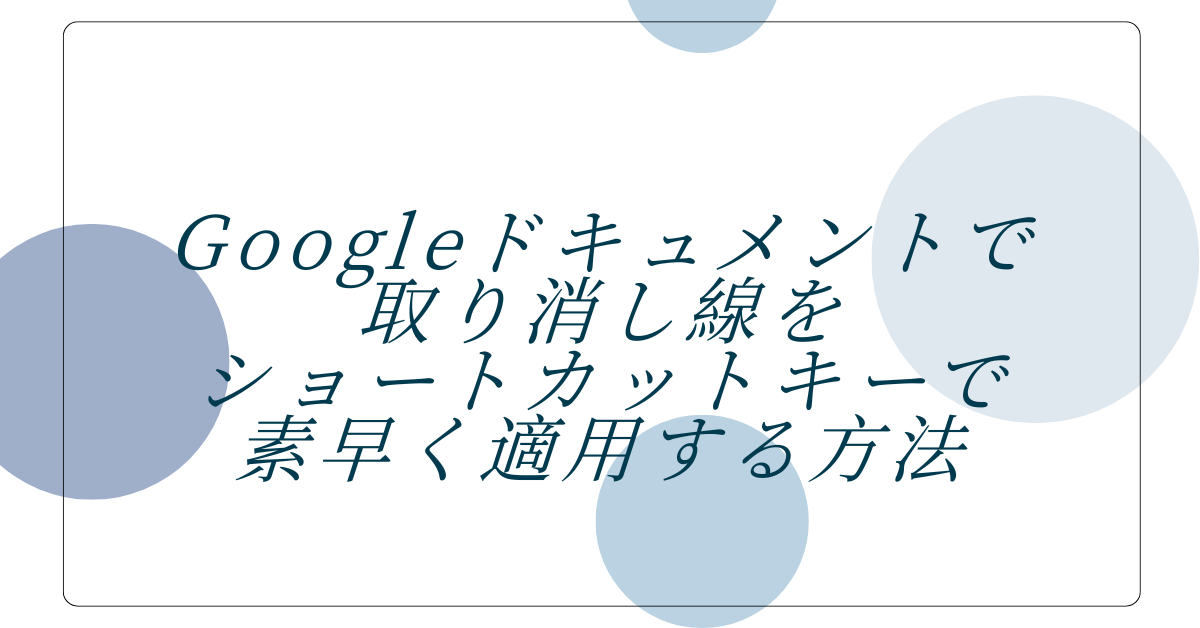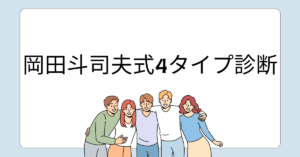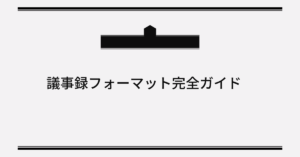Googleドキュメントを使っていると、文章の修正や注釈のために取り消し線を利用することがよくあります。しかし、毎回メニューを開いて取り消し線を選択するのは手間がかかりますよね。そこで便利なのがショートカットキーの活用です。
本記事では、MacとWindowsでGoogleドキュメントの取り消し線をショートカットキーで適用する方法を詳しく解説します。さらに、取り消し線を消す方法、色の変更、スマホでの使い方、他の便利なショートカットキーの一覧など、作業効率を向上させる情報もまとめています。また、取り消し線の具体的な活用例も紹介し、実際の業務や学習でどのように役立つのかを詳しく説明していきます。
Googleドキュメントで取り消し線をショートカットキーで適用する方法【Mac/Windows】
Windowsでの取り消し線ショートカットキー
Windowsユーザーは、以下のショートカットキーを使うことで、簡単に取り消し線を適用できます。
- 取り消し線を適用:
Alt + Shift + 5 - 選択した文字に取り消し線を追加する: テキストを選択し、
Alt + Shift + 5を押す - 複数の文をまとめて適用: 一度に複数の行を選択して
Alt + Shift + 5を押せば、すべての行に適用される - ショートカットが機能しない場合の対処法: 一度Googleドキュメントをリフレッシュするか、キーボードの言語設定を確認する
Macでの取り消し線ショートカットキー
Macユーザー向けのショートカットキーは以下の通りです。
- 取り消し線を適用:
Command + Shift + X - 選択した文字に取り消し線を追加: 適用したい部分を選択し、
Command + Shift + Xを押す - 取り消し線を適用後に解除する: 同じショートカットキーを再度押せば、取り消し線が削除される
- Mac特有のトラブルシューティング: 他のアプリが
Command + Shift + Xを利用している場合、システム環境設定で確認する
Googleドキュメントで取り消し線を消す方法
「取り消し線を間違えて適用してしまった」「不要になったので消したい」と思ったときの対処法を紹介します。
Windowsでの取り消し線を消す方法
- 取り消し線がついているテキストを選択
Alt + Shift + 5を再度押す- 取り消し線が解除される
Macでの取り消し線を消す方法
- 取り消し線を削除したいテキストを選択
Command + Shift + Xを再度押す- 取り消し線が解除される
Googleドキュメントで取り消し線の色を変更する方法
標準の取り消し線は黒ですが、カスタマイズしたい場合は色の変更も可能です。
取り消し線の色を変更する手順
- 取り消し線を適用したいテキストを選択
フォーマット→テキスト→フォントの色を選択- 好みの色を選択し、取り消し線を適用
- 必要に応じて他の装飾(太字・斜体)を加えてカスタマイズ
- 注意点: Googleドキュメントでは取り消し線自体の色変更はできませんが、フォントの色を変えることで疑似的に変更できます
スマホ版Googleドキュメントで取り消し線を適用する方法
Googleドキュメントのスマホアプリ(iPhone/Android)では、ショートカットキーが使えませんが、以下の方法で取り消し線を適用できます。
スマホアプリで取り消し線を適用する手順
- Googleドキュメントアプリを開く
- 取り消し線をつけたいテキストを選択
A(フォーマット)ボタンをタップ取り消し線を選択して適用
Googleドキュメントのショートカットキー一覧
Googleドキュメントには、取り消し線以外にも作業を効率化するショートカットキーが豊富にあります。
便利なショートカットキー(Windows / Mac)
- コピー:
Ctrl + C(Windows) /Command + C(Mac) - 貼り付け:
Ctrl + V(Windows) /Command + V(Mac) - 太字:
Ctrl + B(Windows) /Command + B(Mac) - 斜体:
Ctrl + I(Windows) /Command + I(Mac) - 下線:
Ctrl + U(Windows) /Command + U(Mac) - 取り消し線:
Alt + Shift + 5(Windows) /Command + Shift + X(Mac)
まとめ
Googleドキュメントの取り消し線は、ショートカットキーを使えば簡単に適用・解除できます。特に、**Windowsは「Alt + Shift + 5」、Macは「Command + Shift + X」**と覚えておけば、作業スピードが大幅に向上します。
また、スマホでも取り消し線を利用でき、カラーカスタマイズも可能なので、自分の用途に合わせて設定するとより便利になります。さらに、他のショートカットキーも活用すれば、Googleドキュメントでの作業が格段に効率化できます。
日々の業務や学習でGoogleドキュメントを活用している方は、ぜひ今回紹介したショートカットキーを使いこなしてみてください!
また、取り消し線を活用することで、文章の校正や意見の明確化ができ、チームでの作業やフィードバックの際にも役立ちます。適切なショートカットキーを駆使し、よりスマートなドキュメント作成を目指しましょう!