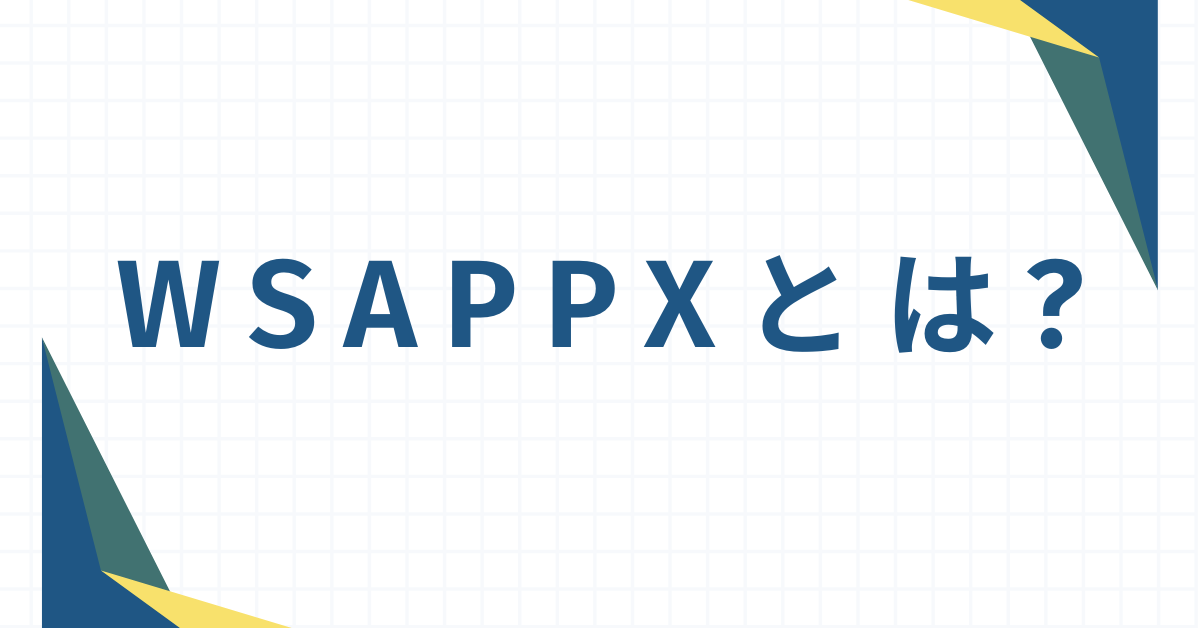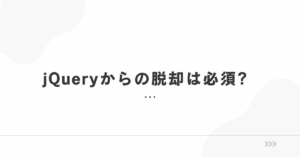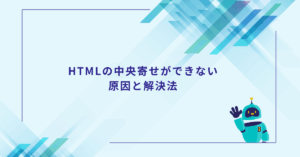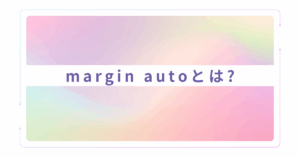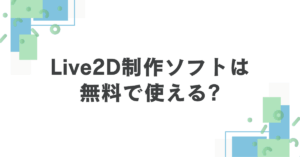Windows 11や10でパソコンの動作が遅くなり、タスクマネージャーを開いたときに「wsappx」という見慣れないプロセスが大量のリソースを使っている──そんな経験はありませんか?特にディスク使用率が100%近くになるような「重い」状態が続くと、不具合やウイルスを疑いたくなるものです。この記事では、WEBマーケティングを得意とするロロント株式会社が、wsappxの正体、重くなる原因、そして安全な無効化・停止方法までをわかりやすく解説します。初心者の方でも安心して実践できる対処法を紹介しているので、ぜひ参考にしてください。
wsappxとは?何をしているプロセス?(Windows11 wsappx)
Microsoftの正規プロセス
wsappxは、Microsoft Windowsに標準で搭載されているシステムプロセスで、Windowsストアアプリのインストールや更新、ライセンス管理などを担当しています。
主な構成
- AppX Deployment Service(AppXSVC):ストアアプリの管理や展開に関与
- Client License Service(ClipSVC):アプリのライセンス認証
Windows 11でもこのプロセスは存在し、特にバックグラウンドで自動的に動作することが多いため、ユーザーは意識せずに目にする機会が少ないですが、パフォーマンス低下の要因になることがあります。
wsappxが「重い」「ディスク使用率が高い」原因(wsappx 重い / wsappx ディスク使用率)
よくある状況
- アプリの自動更新中
- Microsoft Storeに関わるバックグラウンド処理中
- Windowsの起動直後や再起動後
原因の詳細
- Windowsストアアプリの自動更新
- 複数のアプリが一斉に更新されると、CPU・ディスク使用率が一気に上がります。
- アプリのライセンス認証
- ClipSVCがライセンスチェックを行う際にも負荷がかかる場合があります。
- Windows Updateと連動した動作
- Windowsの更新時にアプリとの連携が強制的に実行され、wsappxが動作します。
wsappxはウイルス?安全性について(wsappx ウイルス)
結論から言うと、wsappx自体はウイルスではありません。
ただし注意点あり
- 正規の場所にあるプロセス(C:\Windows\System32など)であれば問題なし
- タスクマネージャー上でプロセスの場所を右クリック→”ファイルの場所を開く”で確認
- 違う場所に存在していた場合は、マルウェアの偽装の可能性あり
wsappxを無効化・停止する方法(wsappx 停止 / wsappx 無効)
基本的には“無効化しない”が推奨
wsappxは、Windowsの正常な動作に関わるプロセスのため、無効化・常時停止は非推奨です。ただし一時的に負荷を軽減する手段は存在します。
一時的な停止手順
- Microsoft Storeの自動更新を無効にする
- Microsoft Store > プロフィールアイコン > 「アプリ設定」>「アプリを自動的に更新」→オフにする
- サービスの優先度を下げる(上級者向け)
- タスクマネージャー > wsappxプロセスを右クリック > 「優先度の設定」>「低」に変更
- ローカルグループポリシーを使用してストアを無効化(Windows Pro以上)
gpedit.msc→ コンピューターの構成 > 管理用テンプレート > Windows コンポーネント > Store → 「Store アプリケーションをオフにする」を有効
wsappxが“暴走”しているように見えるときの対処法(wsappx 暴走)
状況
- 起動直後にディスク使用率が100%になる
- 数分間反応が遅れる
対処法
- 数分待って落ち着く場合が多い(初期処理)
- 上記「自動更新の無効化」「優先度の調整」を実施
- 不要アプリのアンインストールも効果的(Microsoft Storeアプリ含む)
wsappxとAntimalware Service Executableの関係(Antimalware Service Executable)
別のプロセスだが同時に動作する
- wsappxが動作しているときに、Windows Defender(Antimalware Service Executable)も同時に動いて重く感じることがあります。
対処法
- セキュリティ設定からスケジュールスキャンの時間を変更
- Windows Security > ウイルスと脅威の防止 > 設定の管理 > スケジュール設定で調整
タスクマネージャーでの確認ポイント
wsappxのリソース使用状況の見方
- タスクマネージャーを開き、「プロセス」タブで「ディスク」の列をソート
- 「wsappx」が上位に来ているか確認
- メモリ・CPUも併せてチェック
起動時の動作時間を確認
- スタートアップ時のリソース使用が多い場合は、スタートアップアプリの見直しも有効
安全な運用のためのポイントまとめ
- wsappxはWindowsの正規プロセスであり、無理に無効化すべきではない
- 動作が重いときは、Storeアプリの自動更新や不要アプリの整理から手を付ける
- 定期的なWindowsアップデートや不要アプリの削除、Defenderのスケジュール調整も有効
まとめ
wsappxは、Windows 11/10に標準で備わっている正規プロセスであり、基本的には無害です。ただし、ディスクやCPU使用率の高さに悩む場合は、本記事で紹介した「アプリの自動更新無効化」「優先度変更」「不要アプリ削除」などの方法で、動作の改善が見込めます。無理な無効化はせず、正しい知識と方法で対応することが重要です。
ロロント株式会社では、PCパフォーマンスの最適化に関する技術SEO記事の企画・執筆を得意としています。IT・Windows関連のメディア運用にご興味がある企業様は、ぜひお気軽にご相談ください。