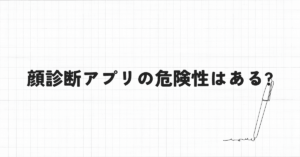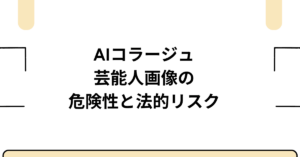ChatGPTを利用していると、「登録したメールアドレスを忘れてしまった」「別のアドレスに変更したい」「そもそも登録できない」といった悩みに直面することがあります。本記事では、ChatGPTのメールアドレスに関する変更・確認・追加の方法をわかりやすく解説。さらに、登録エラーやログイントラブル、パスワード変更や名前の修正など、アカウント管理に関する問題への対応方法もまとめています。
ChatGPTのメールアドレスを変更する方法
ChatGPTで登録メールアドレスを変更するには、OpenAIのアカウント設定から行います。
手順
- ChatGPTにログイン
- 画面左下の「Settings(設定)」をクリック
- 「Email」項目の右横にある「Edit(編集)」を選択
- 新しいメールアドレスを入力し、確認メールを受信
- メール内のリンクをクリックして認証完了
変更後は新しいアドレスでのログインが必要になります。
注意点
- 変更後は古いアドレスではログイン不可
- 確認メールのリンクは時間制限あり(数十分程度)
ChatGPTのメールアドレスを確認する方法
現在の登録アドレスが不明な場合は、ログイン中のアカウント設定で確認できます。
確認方法
- ChatGPTにログイン
- 左下のアカウントアイコンをクリック
- 「Settings」→「Email」に表示されているアドレスが現在のもの
ログイン済みであれば、数秒で確認可能です。
ChatGPTにメールアドレスを追加できるか?
現時点では、1つのOpenAIアカウントに複数のメールアドレスを追加する機能は提供されていません。
そのため、アドレスを変更したい場合は上記の「メールアドレス変更」の手順を使い、新しいメールアドレスに切り替える必要があります。
ChatGPTのメールアドレスを忘れたときの対処法
登録済みのメールアドレスを忘れた場合でも、以下の方法でリカバリー可能です。
1. 複数アドレスでログインを試す
自分が使っていそうなメールアドレスでログインを試してみて、成功すれば該当アカウントです。
2. パスワード再発行から確認
- ChatGPTのログイン画面へアクセス
- 「Forgot password?」をクリック
- 該当アドレスにパスワード再発行メールが届けば、正しいアドレスである証拠になります
3. サポートへの問い合わせ
どうしても思い出せない場合は、OpenAIのサポートに事情を説明して確認依頼を出しましょう。
ChatGPTにメールアドレスが登録できない原因と対策
主な原因
- アドレスの入力ミス(全角・記号・スペース)
- すでに別アカウントで使用済みのメールアドレス
- メール認証リンクをクリックし忘れている
- メールが迷惑メールフォルダに入っている
対処法
- 別のメールアドレスを使う
- ブラウザやネットワーク環境を変えて試す
- 再送信オプションを使って認証メールを再取得
ChatGPTのパスワードを変更する方法
パスワードの変更もアカウント設定から行えます。
手順
- ログイン後、「Settings」画面を開く
- 「Security」セクションにある「Password」を選択
- 現在のパスワードと新しいパスワードを入力して保存
パスワードは8文字以上、英数字混在が推奨されています。
ChatGPTの名前を変更する方法
表示名を変更することで、AIとの会話内で使用される名前やアカウント管理上の表示を更新できます。
手順
- ChatGPTにログイン
- 「Settings」→「Profile」→「Name」
- 新しい名前を入力して保存
表示名の変更は数秒で反映され、再ログインの必要はありません。
トラブル時のチェックリスト
ChatGPTのアカウント関連で問題が発生した際には、以下のポイントを確認しましょう:
- メールアドレスが正しいか再確認
- 登録・変更メールが迷惑メールに入っていないか
- ブラウザのキャッシュをクリアしてみる
- VPNやセキュリティソフトが通信をブロックしていないか
まとめ
ChatGPTのアカウント情報、特にメールアドレスに関する操作は、一見複雑に見えるかもしれませんが、基本的な操作手順さえ押さえておけばスムーズに対応できます。
特にアドレスの変更や確認、登録エラーの対処はよくある問い合わせでもあるため、本記事の手順を参考に早めにメンテナンスしておくのがおすすめです。
万が一ログインできなくなった場合でも、メールアドレスやパスワードの再設定、サポートへの問い合わせを通じて復旧は可能です。安心してChatGPTを使い続けられるように、アカウント情報の管理は日頃から丁寧に行いましょう。