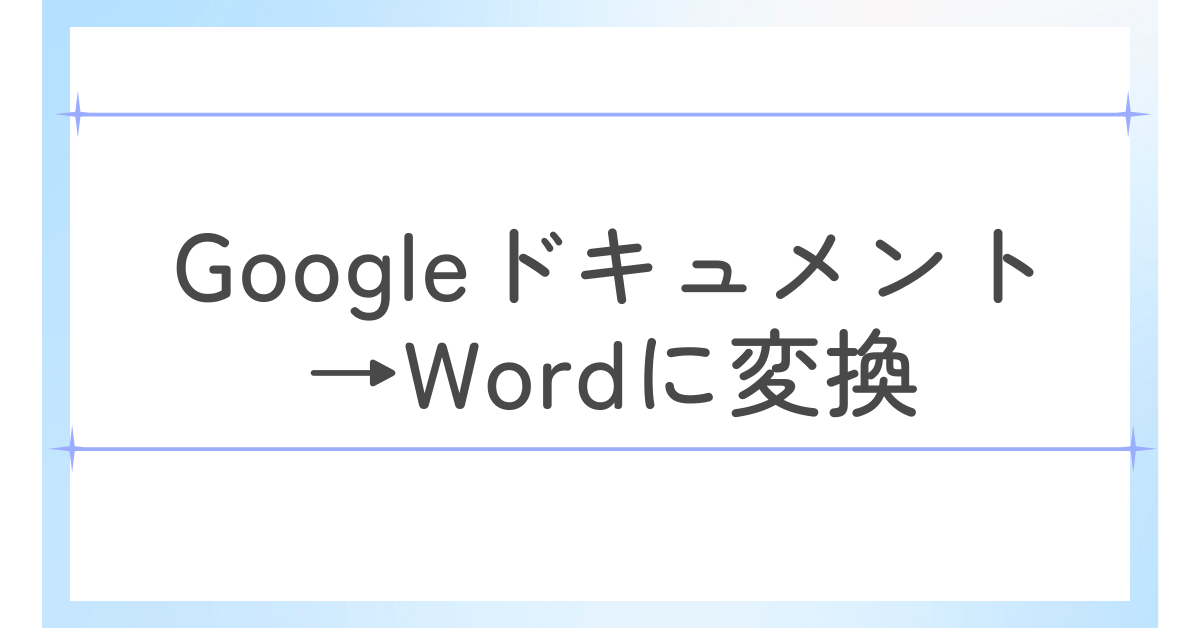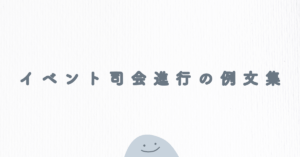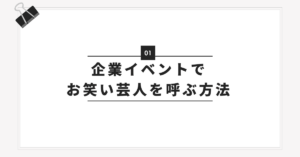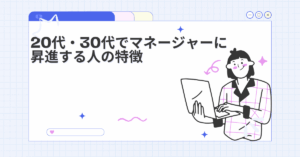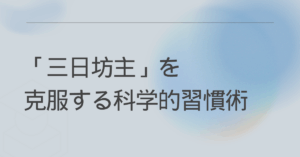Googleドキュメントで作成した文書をWord形式で保存したいと思ったことはありませんか?クラウドで便利なGoogleドキュメントですが、取引先とのファイル共有やオフライン編集にはWord形式が必要になることも。
しかし、実際に変換してみると「レイアウトが崩れる」「開けない」「スマホで操作しづらい」などの問題が起きがちです。
この記事では、GoogleドキュメントからWordへの変換手順はもちろん、レイアウト崩れを防ぐコツやスマホ・iPadでの操作方法、編集時の注意点までを、初心者にもわかりやすく解説します。
GoogleドキュメントをWordに変換する基本手順
Googleドキュメントは、PCからでもスマホからでもWord形式(.docx)に変換することができます。まずは基本の手順を押さえておきましょう。
PC(ブラウザ)からの変換方法
- Googleドキュメントを開く
- 画面左上の「ファイル」→「ダウンロード」→「Microsoft Word(.docx)」を選択
- 自動でファイルがダウンロードされる
この方法が最もシンプルで確実です。
Wordで開けない・文字化けする原因と対処法
「ダウンロードはできたのに、Wordで開けない」「文字化けして読めない」――こういったトラブルは意外と多く、次のような原因が考えられます。
原因と対策一覧
| トラブル内容 | 原因 | 対処方法 |
|---|---|---|
| Wordが開けない | 拡張子が対応していない/Wordのバージョンが古い | Wordを最新版にアップデート/別のPCで開いてみる |
| 文字化けする | フォントが非対応/特殊記号の使用 | Google標準フォントに切り替える(Arial、Timesなど) |
| レイアウト崩れ | 画像配置・表の幅・余白設定などの違い | ページ設定を整える/余白と改行を最小限に調整 |
Googleドキュメントから変換したWordでレイアウトが崩れる理由
実はGoogleドキュメントとWordでは、**レンダリングエンジン(表示エンジン)**が異なるため、まったく同じレイアウトを保つのは難しいのが現実です。
よくあるレイアウト崩れの例
- 画像の位置がズレる
- 表がページ外にはみ出す
- 改行や空白の量が変わる
- フォントの大きさや行間が異なる
レイアウト崩れを防ぐ設定ポイント
Word形式に変換する前に、以下の点を見直すだけで、レイアウトの再現度が大きく向上します。
- フォントは「Arial」「Times New Roman」などWordと共通のものを使う
- 表の列幅は手動で均等に調整しておく
- ページ余白は「標準設定」に統一
- 画像は「インライン」に固定し、文字との重なりを避ける
1. 使用フォントを「MS系」「Arial」などの共通フォントに統一する
Google Fontsや日本語Webフォントは、Word側で正しく表示されないことがあります。なるべくWordでも確実に表示されるフォントを使用しましょう。
2. 表・画像は「中央揃え」や「インライン表示」にする
「文字の折り返し」設定がWordとズレると、画像が浮いてしまうケースがあります。Googleドキュメント上で画像をテキストと一体化させる配置が無難です。
3. スタイル(見出し・箇条書き)はGoogleドキュメントの既存テンプレートを使う
カスタマイズしすぎるとWord側で正しく認識されません。見出し1・見出し2などの基本スタイルを活用しましょう。
スマホでGoogleドキュメントをWordに変換する方法
出先でスマホからWordファイルを作成したいときにも、Googleドキュメントのモバイルアプリを活用できます。
Android・iPhone共通の手順
- Googleドキュメントアプリを開く
- 右上の「…(メニュー)」をタップ
- 「共有とエクスポート」→「コピーを送信」→「Word(.docx)」を選択
- 任意のアプリ(Gmail、ファイルなど)で保存・送信
ファイルアプリが必要な端末では、あらかじめダウンロードしておくと便利です。
iPadでの変換・編集のコツ
iPadではGoogleドキュメントとMicrosoft Wordアプリの両方を併用することが多くなります。
操作ポイント
- Googleドキュメントアプリでは、PC版とほぼ同じ操作感で「Word形式に変換」可能
- WordアプリがiPadにインストールされていれば、そのまま編集もOK
- iPadでもレイアウト崩れは起こることがあるため、保存前にプレビューで確認を
Googleドキュメントで作ったWordを編集する際の注意点
変換後のWordファイルを編集する場合にも、いくつかのポイントに注意しておくことで作業効率と仕上がりが大きく変わります。
編集時の注意点
- スタイルの自動変換に注意(見出し、箇条書きなど)
- 自動改ページ・改段落を見落とさない
- フォントが微妙にずれていることがあるので再設定をおすすめ
- 表・画像・段落などを「レイアウトモード」にして微調整
GoogleドキュメントをWordで開くときのベストプラクティス
GoogleドキュメントをWordでスムーズに開くには、事前にいくつかの設定や操作をしておくとトラブルを回避できます。
推奨設定・チェックリスト
- ドキュメント内のスタイル(見出し・段落)を一度リセットし、統一する
- テキストボックスやフロート画像を使わない
- 「印刷プレビュー」でWord表示に近いレイアウトを確認する
- ページ番号やフッターなどは最小限に
Word形式に変換できない・ダウンロードできないときの対処法
「変換しようとしてもエラーになる」「ダウンロードボタンが表示されない」などのトラブルが起きる場合の対処法です。
よくある原因と解決策
- ブラウザの不具合:ChromeやEdgeで再試行/キャッシュクリア
- 拡張機能の干渉:AdBlockやセキュリティソフトを一時無効化
- アプリのバージョンが古い:Googleドキュメント/Wordアプリを最新版に更新
- 通信環境の不安定さ:Wi-Fiを切り替える、モバイル通信に変更する
Wordへの変換が多いユーザーにおすすめの代替策
頻繁にGoogleドキュメントとWordを行き来する人には、以下のような方法もおすすめです。
Googleドライブ連携で自動保存
- ドキュメントをWord形式で常にバックアップ
- ファイル→「バージョン履歴」から旧版の確認も可能
Microsoft 365連携
- Word OnlineとGoogleドキュメントを併用することで、変換せずとも相互編集が可能
トラブル事例とその解決法まとめ
| トラブル内容 | 原因 | 解決法 |
|---|---|---|
| Wordで開けない | 形式が.docxでない | 「ファイル」→「Word形式」で再保存 |
| 画像がズレる | 配置設定の違い | Googleドキュメントで中央配置&インライン表示 |
| 表の幅が崩れる | Googleドキュメント独自レイアウト | Wordで幅を固定に手動調整 |
| スマホで変換できない | 機能が非表示 | 「コピーを送信」→「Word」を選択 |
まとめ:GoogleドキュメントからWordに変換するなら、崩れ対策と端末別の操作を押さえよう
GoogleドキュメントをWordに変換するのは簡単なようで、レイアウト崩れや編集ミス、開けないといった問題が多く発生します。
特に仕事や取引先との資料共有においては、“レイアウトが崩れたWordファイル”は信用を損なう可能性もあるため注意が必要です。
正しい変換手順、端末別の操作方法、崩れを防ぐ設定と編集のコツを事前に押さえておくことが、スムーズで美しいドキュメント作成の鍵です。