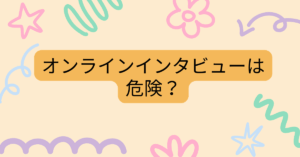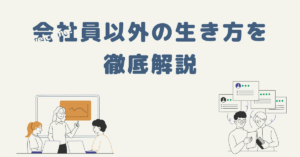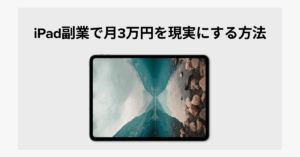Windows11が登場してからしばらく経ちますが、「アップグレードの要件を満たしていない」「何度やっても失敗する」「なぜかアップデートできない」といった声があとを絶ちません。特に、企業や教育現場で使われているPCの多くが、CPU・TPM・BIOSといったハードウェア要件に引っかかってしまい、困っているケースが目立ちます。
この記事では、Windows11にアップグレードできないPCに対して「なぜできないのか?」という原因の解説から、「制限を超える方法」「アップグレード対象外PCの運用代替案」まで、法人・個人問わず役立つ情報を詳しく解説します。
Windows11のアップグレード要件と現状の確認方法
最低システム要件
Microsoftが公式に定めるWindows11の最低要件は以下の通りです:
- 1GHz以上、2コア以上の64ビットCPU
- 4GB RAM以上
- 64GB以上のストレージ
- UEFI(セキュアブート対応)
- TPM 2.0(セキュリティチップ)
この中でも特に**ハードルが高いのが「TPM2.0」と「CPU世代」**です。
アップグレード対象外かを確認する方法
- 「PC正常性チェックツール(PC Health Check)」をMicrosoft公式サイトからダウンロードし、診断可能。
- エラー表示の内容から、どの要件を満たしていないかを把握しましょう。
要件を満たしているのにアップグレードできないケース
よくある現象
- PC正常性チェックでは合格しているのにアップデートが降ってこない
- 「このPCではWindows11を実行できません」と表示される
考えられる原因
- BIOSでTPMやセキュアブートが無効になっている
- Windows Updateのキャッシュ破損
- Windows10のバージョンが古すぎる(21H1未満)
解決策
- BIOSに入り「TPM(Intel PTT)」や「Secure Boot」を有効化
- Windows Updateのトラブルシューティングツールを使ってキャッシュを初期化
- 最新のWindows10にアップデートしてから再試行
CPUが非対応でアップグレードできない場合の対処
非対応CPUでもインストールする裏技
Microsoftは公式に「非推奨」としていますが、以下の手順でインプレースアップグレードが可能です:
- Windows11のISOファイルをMicrosoft公式からダウンロード
- ISOファイルをマウントし、
setup.exeを起動 - 「このPCは要件を満たしていません」表示の下部にある**「同意する」オプションを選択**
※TPM・セキュアブートなしでも動作は可能。ただし保証対象外で自己責任となるため注意が必要です。
安全性と今後のリスク
- アップデートが配信されない、サポートが受けられない可能性あり
- 業務用や社内PCでの導入は推奨されません
BIOSが原因でアップグレードできない場合の対応策
BIOSとは何か?
BIOS(またはUEFI)は、PCの基本的な起動制御を担うシステムです。Windows11ではUEFIモード+セキュアブートが必須要件となっています。
よくある問題
- レガシーモードでインストールされたOSがUEFI非対応のまま
- セキュアブート設定がオフ
解決方法
- BIOS設定画面に入り、UEFIモードに切り替え+Secure Bootを有効化
- データバックアップの上で、クリーンインストールを検討(要事前準備)
Windows11アップデートが失敗を繰り返す場合の対処法
繰り返す失敗の主な原因
- 古いドライバーやソフトが競合している
- 一部のセキュリティソフトが妨害している
- Windows Updateの一時ファイルが破損
対処手順
- 不要な周辺機器やセキュリティソフトを一時的に無効化
- 「設定」→「更新とセキュリティ」→「トラブルシューティング」で自動診断
- 「C:\Windows\SoftwareDistribution」内のDownloadフォルダを手動削除
アップグレード対象外のPCで取れる代替策
1. Windows10を継続運用する
- Microsoftは2025年10月までWindows10のサポートを継続
- 中小企業や教育機関では、引き続きWindows10を利用しながら、段階的な入れ替えが現実的
2. 軽量Linuxへの移行(古いPC活用)
- UbuntuやZorin OSなど、古いハードウェアでも軽快に動作するLinux OSに切り替える選択肢も
3. 新規PC購入による対応
- 最新の業務用ノート・デスクトップPCはすべてWindows11対応済み
- ビジネス用PCはセキュリティ要件を満たす構成になっており、安定運用が可能
Windows11への正しいアップグレード手順まとめ
- PC正常性チェックツールで診断
- BIOSでTPM2.0・セキュアブートを有効に
- Windows10を最新版(22H2以降)に更新
- Windows Updateから対象デバイスに配信
- または公式サイトからISOファイル経由で手動アップグレード
まとめ:アップグレードできないPCにも選択肢はある
Windows11への無償アップグレードは魅力的ですが、すべてのPCが対象というわけではありません。要件を満たしているのにできない場合は、BIOS設定やOSバージョンを見直すことで解決できることが多いです。
一方で、CPUやTPMの物理的制限があるPCについては、
- 裏技でインストールする(非推奨)
- Windows10をサポート期間まで使い切る
- Linuxなど他のOSに切り替える
- 新しいPCを導入する
といった現実的な選択肢が考えられます。法人・個人を問わず、自身の用途とリスクを照らし合わせながら、最適な道を選びましょう。