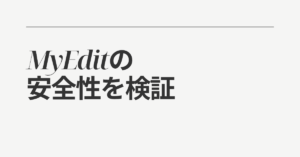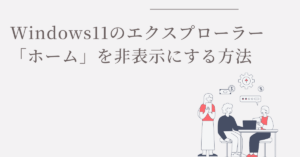作業効率を上げたいときや、プレゼン・動画・ゲームを集中して楽しみたいとき、「フルスクリーン表示」は非常に便利な機能です。しかし、デバイスやアプリによって操作方法が異なるため、「やり方がわからない」「全画面にならない」と戸惑う人も多いのが実情です。本記事では、WindowsやMacはもちろん、iPhone・Android・PCゲームまで、あらゆるシーンでのフルスクリーン設定方法を詳しく解説します。解除方法やよくあるトラブルの対処法も紹介するので、ビジネスや日常の作業効率アップにぜひお役立てください。
Windowsでフルスクリーンにする方法
ショートカットで一発操作
Windowsでは、F11キーを押すだけで多くのアプリ(ブラウザ、フォルダ、YouTubeなど)をフルスクリーンにできます。戻すときもF11で解除可能です。
PowerPointやExcel、WordなどMicrosoft 365系ソフトでは、表示タブやスライドショーメニューからフルスクリーン表示に切り替え可能です。
Windows 11で全画面表示ができないとき
Windows 11ではウィンドウの角にカーソルを持っていくことで「最大化」オプションが表示されます。ただし、ディスプレイ設定やマルチモニター設定により、最大化しても“真の全画面”にならないことがあります。
この場合、設定→システム→ディスプレイ→拡大縮小設定を100%に変更することで解決することがあります。
Macでフルスクリーンにする方法
通常の全画面表示方法
Macの場合、ウィンドウ左上の緑の「拡大」ボタンをクリックすると、そのアプリをフルスクリーンにできます。また、Control + Command + Fを押すことで、ショートカット操作でも切り替えが可能です。
フルスクリーン解除方法
解除するには、画面上部にカーソルを移動し、再度緑のボタンをクリックするか、Control + Command + Fをもう一度押します。Spacesを使って他のアプリに切り替える際に、誤って解除することもあるため注意が必要です。
スマホ(iPhone・Android)で全画面表示にする方法
iPhoneでフルスクリーン表示するには
iPhoneでは、基本的にアプリ側で自動的にフルスクリーンモードが適用されますが、SafariでWebページを表示する場合は、横向き表示(ランドスケープモード)にすることで疑似的な全画面表示になります。特に動画視聴時には全画面切り替えアイコンが表示されるため、それをタップすることでフルスクリーンに切り替えられます。
アプリによっては設定画面で「全画面モードを有効にする」オプションがあるので、事前に確認しておきましょう。
Androidスマホの全画面化操作
Androidでは、上部のステータスバーや下部のナビゲーションバーが表示されている状態が多いですが、アプリごとに「ジェスチャーナビゲーション」や「全画面表示」の設定をオンにすることで、より広い表示領域を確保できます。
Chromeブラウザでは「フルスクリーン」拡張モードが用意されており、3点メニュー → 「ホーム画面に追加」からWebアプリとして追加することで全画面化することも可能です。
PCゲームのフルスクリーン化方法
フルスクリーン・ウィンドウモード・ボーダーレスの違い
ゲームでは「フルスクリーン」と一言でいっても、次の3パターンがあります:
- フルスクリーンモード:リソース最適だがAlt + Tabで不安定になることも
- ウィンドウモード:操作性は高いが集中しづらい
- ボーダーレスウィンドウ:切り替えが早く、マルチタスク向き
設定画面から変更する
ほとんどのPCゲームでは、「設定」→「グラフィック設定」→「表示モード」でフルスクリーンに切り替えができます。F11キーで切り替えられるゲームもありますが、ゲームごとに操作は異なります。
一部タイトルでは、起動オプションで「-fullscreen」「-windowed」「-borderless」を指定できるため、ショートカット編集で起動時からモードを指定しておくことも可能です。
フルスクリーンを解除したい時の戻し方
基本的な解除操作
- Windows:F11で解除
- Mac:Control + Command + F または緑のボタンを再クリック
- iPhone/Android:戻るボタンまたは上下にスワイプしてナビゲーションバー表示
- ゲーム:EscキーやAlt + Enterで切り替え可能な場合あり
アプリによってはフルスクリーン時にUIが非表示になるため、焦らず一度タップやマウス移動でUIを表示させましょう。
フルスクリーンにできない時のチェックポイント
全画面表示できない主な原因
- アプリがフルスクリーン未対応
- ディスプレイ設定の拡大縮小が原因で最大化に見えるが一部が切れている
- 複数ディスプレイ環境でメインディスプレイが誤認識されている
- ブラウザの拡張機能やセキュリティソフトが妨げている
対応策と回避法
- ディスプレイ設定→拡大率100%に戻す
- アプリのアップデート確認
- ゲームや動画アプリで「互換モード」をオフにする
- 他のブラウザやデバイスで動作を検証する
まとめ
フルスクリーン表示は、業務の集中力を高めたり、プレゼン・動画・ゲームを快適に楽しんだりするうえで欠かせない操作です。しかし、OSやアプリによって方法が異なるため、「どうやるのか」に迷う場面も少なくありません。
本記事で紹介したように、WindowsやMac、スマホ、ゲーム環境ごとにそれぞれの手順を把握しておけば、作業効率は格段にアップします。表示トラブルの回避法まで理解したうえで、業務やプライベートに応じたベストな表示モードを選択してみてください。