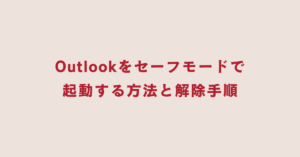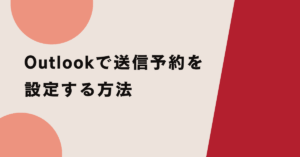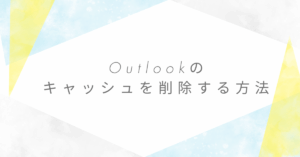エクセルでアンケートやチェックリスト、申請書などを作成するとき、チェックマーク(レ点)を入れる場面はよくあります。しかし、レ点の入れ方は一つではなく、入力の目的や形式に応じて複数の手段を使い分けることで、作業効率や見栄えに大きく差が出ます。本記事では、エクセルにレ点を入れる基本の方法から、チェックボックス・記号の直接入力・プルダウンメニュー・クリック対応の動的設定まで、状況に応じた使い方を具体的に解説します。
基本のレ点の入れ方と使い分けの考え方
レ点とは何か?エクセルにおける用途例
レ点とは、「✓(チェックマーク)」のことを指し、確認済み・選択済み・承認済みなどを表す視覚記号として多用されます。Excelでは、チェックリスト・タスク管理・出欠表・アンケートなど、ビジネスや教育現場を問わず活用されています。
方法ごとの違いと使い分け
- チェックボックス:操作性が高く、動的にオンオフを切り替えられる
- 記号入力:見た目がシンプルで、印刷や配布に向いている
- プルダウン:複数選択肢からレ点を含めた選択が可能
用途に応じて、表の構成や他機能との連動性も考慮して選ぶのがポイントです。
チェックボックスでレ点を入れる方法
チェックボックスをセルに埋め込む手順
- 「開発」タブを表示(表示されていない場合は「ファイル」→「オプション」→「リボンのユーザー設定」から追加)
- 「開発」タブ→「挿入」→「フォームコントロール」→「チェックボックス」を選択
- 表内の任意のセルをクリックして設置
配置後は、右クリックで「テキストの編集」や「セルと整列」の調整が可能です。
セルに埋め込んで整列させる方法
チェックボックスがセルの中で浮いて見える場合は、「Ctrl」を押しながら複数選択し、「配置」→「上下中央揃え」「左右中央揃え」で位置を整えます。また、枠線を非表示にすることで、四角にレ点を入れるような自然な見た目になります。
レ点を記号として直接入力する方法
記号を使った簡単な入力方法
セル内にレ点を記号として入力したい場合、以下の方法があります:
- Alt + 10003(テンキー使用)で「✓」を入力
- または「記号と特殊文字の挿入」から「チェックマーク」記号を選択
フォントは「Wingdings」や「Segoe UI Symbol」を選ぶと、さまざまなチェックマークスタイルが使えます。
入力ミスを防ぐ工夫
レ点をコピー&ペーストで複製することで、統一された記号を保てます。手入力時に文字化けしたり、正しく反映されない場合はフォント設定を再確認しましょう。
プルダウンでレ点を選択できるようにする方法
データの入力規則を使った設定手順
- レ点(✓)と空白、または「✓」「×」などの選択肢を用意
- 「データ」タブ →「データの入力規則」→「リスト」→「元の値」に「✓,×」と入力
- 対象セルにプルダウンが表示され、レ点が選択可能に
この方法は、「選択式の承認フォーム」や「申請書」での活用に最適です。
見た目を整えるポイント
レ点が他の文字と干渉しないよう、セルの幅やフォントを調整しましょう。中央揃えにしておくことで視認性も向上します。
レ点が入らない・表示されない時の原因と対策
チェックボックスが反応しないケース
チェックボックスをクリックしても反応しない場合、以下を確認します:
- セルのロックやシート保護がかかっていないか
- 表示倍率が極端に小さくなっていないか
- チェックボックスが別のオブジェクトに隠れていないか
「オブジェクトの選択と表示」(ホーム→検索と選択→オブジェクトの選択)を使えば、チェックボックスの存在を確認できます。
記号がうまく表示されない場合
フォントが記号に対応していないと、レ点が文字化けすることがあります。「Arial Unicode MS」や「Segoe UI Symbol」に変更すると改善されることがあります。
レ点のクリックでON/OFFできるチェックフォームの作成
チェックボックスに連動した動作設定
チェックボックスをクリックしたときに「TRUE/FALSE」の値を別セルに出力したい場合、チェックボックスの「リンク先セル」を指定します。
これにより、チェックの有無に応じて、他のセルの数式と連動させることが可能です。たとえば、「=IF(A1=TRUE,”承認済”,”未確認”)」のように設定すれば、視覚的にもデータ的にも活用しやすくなります。
集計・条件付き書式との連携も可能
チェックされた件数を集計したり、チェックありの行だけ色分けしたりすることも可能です。COUNTIFや条件付き書式を使えば、業務効率の可視化にも貢献します。
ワードとエクセルでのレ点入力の違い
ワードでの入力方法との比較
ワードでは、チェックボックスの挿入は「開発タブ」→「フォームコントロール」で行います。エクセルと同様に見えても、ワードでは表やテキストとの整合性が異なるため、印刷物として使う際には注意が必要です。
エクセルではセルに埋め込んだチェックボックスがそのまま印刷されますが、ワードではテキストとズレやすく、調整に手間がかかるケースがあります。
まとめ
エクセルでレ点を入れる方法は、一つではありません。チェックボックス・記号入力・プルダウンといった複数の手段を理解し、目的や作業内容に応じて適切に使い分けることで、見た目の整った、操作性の高い資料作成が可能になります。
作業効率を上げたい人ほど、場面に応じたレ点入力テクニックを身につけておくことが、日々の業務の質を高める第一歩になります。