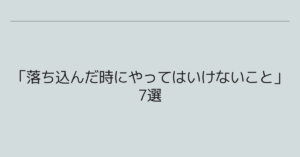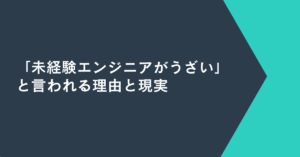Braveブラウザで動画を視聴しながら他の作業をしたい…そんな時に便利なのが「ピクチャーインピクチャー(PIP)」機能です。YouTubeや他の動画サービスで、小さな再生ウィンドウを表示しながらマルチタスクが可能になります。しかし、「できない」「消し方がわからない」などの声も多く見かけます。本記事では、PC・Android・iPhoneそれぞれの設定方法や注意点、うまく動かない時の対処法まで詳しく解説します。
ピクチャーインピクチャーとは?基本の仕組み
ピクチャーインピクチャー(PIP)は、動画を小さなウィンドウとして画面の片隅に常駐させる表示機能です。作業中やブラウジング中に、同時に動画を見られるため、作業効率やエンタメ体験が向上します。
BraveでPIPはどう使えるの?
BraveはGoogle Chromeをベースとしたブラウザであるため、基本的にはChromeと同様のPIP機能に対応しています。ただし、OSやアプリのバージョンによって挙動が異なるため、環境別に使い方を見ていきましょう。
【PC編】Braveでのピクチャーインピクチャーのやり方・設定方法
Brave(PC)でPIPを使う基本手順
- BraveでYouTubeなどの動画サイトを開く
- 動画を右クリック(2回連続)
- 「ピクチャー イン ピクチャー」を選択
- 動画が別ウィンドウで再生される
💡YouTubeの場合、右クリック1回目ではYouTube独自メニューが表示されるため、2回連続でクリックする必要があります。
BraveでのPIPができない原因と対処法
- 広告ブロック機能が影響している:YouTubeの場合、Braveのシールド機能がPIPをブロックするケースがあります。一時的にオフにすることで改善することも。
- PIP非対応の動画形式:サイトによっては、PIPに対応していない動画プレイヤーを使用している可能性があります。
【Android編】Braveでのピクチャーインピクチャーのやり方
Brave(Android)でPIPを使う条件と設定
Android版BraveでもPIPは使えますが、Android OSのバージョンが8.0以降であることが前提条件です。
Androidでの設定手順
- 設定アプリ → 「アプリ」→「Brave」を選択
- 「詳細設定」→「ピクチャーインピクチャー」をONにする
- Brave上でYouTubeを全画面再生 → ホームボタンを押す
- 動画が小さなウィンドウで継続再生される
📝YouTubeはモバイルWebではPIP非対応の場合があるため、「デスクトップ表示」に切り替えると安定します。
【iPhone編】Braveでピクチャーインピクチャーを使うには?
iOSの仕様とBraveの制限
iPhoneでは、PIPはSafariを中心に実装されており、Braveでは一部制限ありです。iOS 14以降であれば、PIP自体はOSに搭載されているため、動画プレイヤーが対応していればBraveでも可能なケースがあります。
BraveでPIPができない場合の対処法(iPhone)
- 「デスクトップ用サイトを表示」に切り替える
- 画面を全画面表示にしてからホーム画面に戻る
それでも使えない場合、YouTube PremiumユーザーのみPIPが有効となるため注意が必要です。
BraveでYouTubeをPIP再生する方法と注意点
「brave ピクチャーインピクチャー youtube」の正しい使い方
- BraveでYouTubeを開き、動画を再生
- デスクトップ版に切り替える(モバイル)
- 動画上で右クリック×2(PC)またはホーム画面へ戻る(Android)
- 小ウィンドウで再生開始
YouTubeでPIPができない原因
- YouTubeの仕様変更(広告回避やバックグラウンド再生制限)
- Braveの「シールド機能」がブロックしている場合あり
拡張機能を使う方法もある(PC)
- 「Picture-in-Picture Extension (by Google)」などの拡張機能をインストールすると、ワンクリックでPIPに移行可能です。
BraveでPIPができない場合の原因とチェックリスト
- ✅ OSやBraveアプリが古い → 最新バージョンへアップデート
- ✅ 動画サイトがPIP非対応 → YouTube以外にも対応サイトは限られる
- ✅ モバイルサイト表示中 → デスクトップモードに切り替える
- ✅ Braveの「シールド」が干渉している → 一時的にOFF
Braveのピクチャーインピクチャーを解除・消す方法
PIPを消したい・戻したいときの操作方法
| デバイス | 消し方・戻し方 |
|---|---|
| PC | 小ウィンドウの✕ボタン or ブラウザ内に戻す |
| Android | ウィンドウをスワイプで画面外に出す or 一時停止ボタンから終了 |
| iPhone | 小画面を右上の✕で閉じる or 長押しでメニュー表示から終了 |
💡「brave ピクチャーインピクチャー 消す」という検索も多く、意図せずPIPが出てしまって困っているケースがあるようです。
BraveのPIP機能を使いこなすコツとおすすめ活用例
BraveでPIPを使って快適になるシーン
- ✅ YouTubeで音声コンテンツを聴きながら資料作成
- ✅ 動画学習中にノートアプリを同時に開く
- ✅ SNSを見ながら音楽MVを視聴
使いやすくする設定・工夫
- 「デスクトップモード」をブックマークに登録しておく
- 拡張機能ボタンをツールバーに固定(PC)
- PIPを使いたくないときは「設定」で無効化できる(Android)
まとめ:BraveでPIPを使えば動画と作業が両立できる!
ピクチャーインピクチャーは、一度慣れれば日常的に手放せなくなる機能です。
特にBraveは軽量かつ広告ブロック機能もあり、PIPとの相性も良好です。
最後におさらい|この記事でわかったこと
| トピック | ポイントまとめ |
|---|---|
| PIPとは? | 動画を小画面で再生して他の作業と並行できる機能 |
| PCでのやり方 | 右クリック×2、拡張機能で簡単に使用可能 |
| Androidでの使い方 | ホーム画面へ戻る+設定から有効化必須 |
| iPhoneでのPIP | 条件付きで利用可能。YouTube Premiumの有無に注意 |
| できないときの対処法 | シールド設定・デスクトップ表示・アプリ更新などをチェック |
| 消す方法・無効化 | 端末ごとに異なるが、簡単に停止可能 |
動画視聴と情報収集、作業の両立をしたい方にとって、BraveのPIPは大きな武器になります。ぜひ本記事を参考に、あなたの環境に合った設定で活用してみてください。