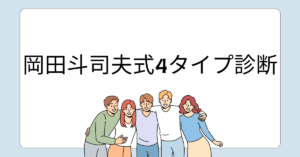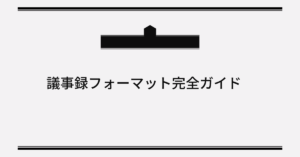スプレッドシートにおける「チェックボックス」機能は、データの管理や作業の効率化に非常に役立つツールです。しかし、意外と知られていないその活用法や応用例も多くあります。本記事では、チェックボックスの基本的な設定方法から、条件付き書式やVLOOKUP関数との組み合わせといった応用的な使い方まで、初心者でもわかりやすく解説します。
スプレッドシートのチェックボックスを設定する方法
チェックボックスの基本設定
チェックボックスを設定するのは簡単ですが、初めて使う方は戸惑うかもしれません。以下に手順を詳しく説明します。
- セルを選択: チェックボックスを追加したいセルまたはセル範囲を選択します。
- 挿入メニューから設定: メニューバーの「挿入」>「チェックボックス」を選択します。
- チェックボックスが表示される: 選択したセルにチェックボックスが挿入されます。
- 完了: 必要に応じてセルをコピーし、他のセルにもチェックボックスを追加します。
この方法を使えば、簡単にタスクやデータ管理用のチェックリストを作成できます。
チェックボックスのオンオフを利用する
チェックボックスは、オン(チェック)でTRUE、オフでFALSEを返します。この性質を利用すると、条件付き書式や数式で連動させることが可能です。
実例: チェック済みのタスクを「完了」と表示
- 列Aにタスク名、列Bにチェックボックスを挿入。
- 列Cに以下の数式を入力:
=IF(B1=TRUE,"完了","未完了")
この設定により、チェックボックスの状態に応じてタスクのステータスを自動更新できます。
チェックボックスの便利な活用法
タスク管理での活用
タスク管理では、進捗状況を確認するためにチェックボックスを使用すると便利です。以下に具体的な設定例を示します。
設定例: タスクの進捗管理
- 列Aに「タスク名」、列Bに「期限」、列Cにチェックボックスを挿入します。
- 列Dにタスクのステータスを表示する数式を入力:
=IF(C1=TRUE,"完了","未完了") - 条件付き書式を追加し、完了したタスクに背景色を付けます。
メリット
- タスク完了状況が一目でわかる。
- チェックボックスをオンにするだけで進捗を更新できる。
データ集計での活用
データの選択や絞り込みにもチェックボックスが役立ちます。
設定例: 選択データの合計値を計算
- 列Aに「商品名」、列Bに「価格」、列Cにチェックボックスを挿入します。
- 合計欄に以下の数式を入力:
=SUMIF(C1:C10,TRUE,B1:B10) - チェックボックスがオンになっている行のデータだけを合計します。
メリット
- 必要なデータだけを効率的に集計できる。
- データの選択と集計を同時に管理可能。
条件付き書式との連動
チェックボックスと条件付き書式を組み合わせると、データの視覚的な整理が簡単になります。
チェックボックスでセルの色を変更する
設定例
- 列Aに「タスク名」、列Bにチェックボックスを設定。
- 条件付き書式を設定する範囲(例: A1:A10)を選択。
- 条件付き書式のルールを「カスタム数式」に設定し、以下を入力:
=$B1=TRUE - 背景色を変更するフォーマットを適用。
応用: 色分けで優先順位を明確化
- チェックボックスを使用して、優先度の高いタスクに特定の色を付けることで、視覚的に重要なタスクを把握できます。
VLOOKUP関数との組み合わせ
チェックボックスをVLOOKUPと組み合わせることで、より高度なデータ操作が可能になります。
例: チェックボックスで表示するデータを切り替える
- 列Aに「商品名」、列Bに「価格」、列Cにチェックボックスを挿入。
- 列Dに以下の数式を入力:
=IF(C1=TRUE,VLOOKUP(A1,データ範囲,2,FALSE),"") - チェックされた商品の価格のみを表示する設定になります。
応用例
- チェックボックスを使用して、特定の条件に一致するデータのみを表示または集計。
- 大量データの中から必要な情報を効率的に抽出可能。
スマホやiPhoneでの操作
スプレッドシートはスマホやiPhoneからでも操作できます。チェックボックスの設定も同様です。
スマホ版スプレッドシートでチェックボックスを挿入
手順
- セルを選択し、画面下部の「+」アイコンをタップ。
- 「データ入力規則」から「チェックボックス」を選択。
- 必要なセル範囲に適用して保存。
注意点
スマホ版では複雑な設定が難しいため、デスクトップ版で事前に設定を行うと便利です。
チェックボックスが反応しないときの対処法
主な原因と解決策
- セルが保護されている場合: セル保護を解除します。
- データ形式が不正確: セルのデータ形式を「TRUE/FALSE」に変更。
- 数式や条件付き書式が干渉している: 他の設定を確認し、必要に応じて修正します。
チェックボックスの削除方法
- 削除したいセルを選択。
- キーボードの「Delete」キーを押すか、右クリックメニューから「内容を消去」を選択。
まとめ
スプレッドシートのチェックボックス機能は、データ管理やタスク進捗の可視化、さらには集計や条件付き書式との連動によるデータの整理に役立つ便利なツールです。本記事では、基本的な設定方法から応用例、スマホでの操作やトラブルシューティングまで幅広く解説しました。
チェックボックスを活用することで、日々の業務やプロジェクト管理が大幅に効率化されるでしょう。具体的な設定や応用例を参考に、自分のプロジェクトに合わせた活用方法を見つけてみてください。ロロント株式会社では、業務効率化やデータ管理のノウハウをご提供していますので、ぜひお気軽にお問い合わせください!