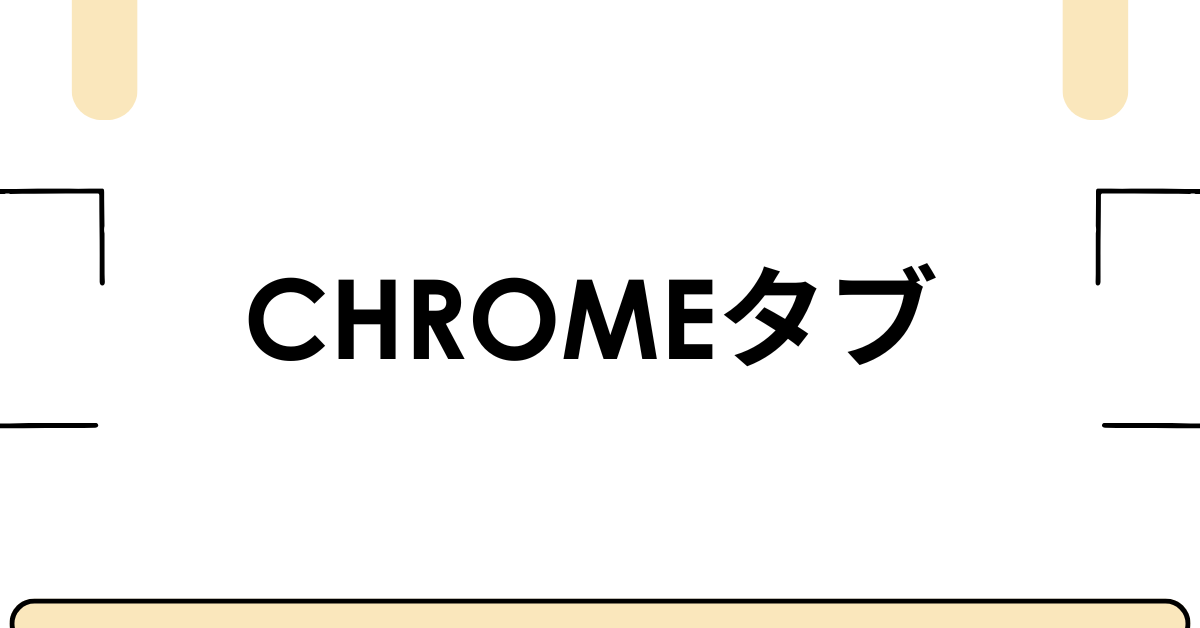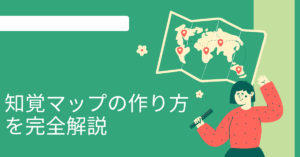Chromeで大事なタブが突然消えてしまうと、とても困りますよね。特に、仕事や勉強中に閉じてしまったタブには重要な情報が含まれていることが多く、焦ってしまうものです。本記事では、Chromeのタブを復元する方法を初心者向けにわかりやすく解説します。タブが消えてしまう原因や復元できない場合の対処法、さらにスマホやiPhoneでの復元方法についても網羅しています。成功事例や失敗事例も交えながら、効果を最大化するコツを具体的にご紹介しますので、ぜひ参考にしてください。
Chromeタブが全部消えた!復元する方法
タブを簡単に復元する基本的な方法
Chromeでは、タブを復元するための便利な機能がいくつか用意されています。以下の手順を試してみてください。
- Ctrl + Shift + T(Windows)や Command + Shift + T(Mac)を使う 最も簡単で効果的な方法はショートカットキーを使うことです。このキー操作を一度押すごとに、最後に閉じたタブやウィンドウが順に復元されます。特に、作業中に複数のタブを誤って閉じてしまった場合に役立ちます。例えば、20個のタブを開いている状態でうっかりブラウザを閉じたとしても、このショートカットを繰り返すことで全て復元できます。
- 「履歴」から復元する Chromeのメニュー(三点アイコン)をクリックし、「履歴」を選択します。そこから、最近閉じたタブを見つけてクリックするだけで復元できます。特に、ショートカットキーを使い慣れていない初心者にもわかりやすい方法です。
- 復元を支援する拡張機能を使う 「Session Buddy」や「OneTab」などの拡張機能を利用すれば、タブの保存や復元がさらに簡単になります。これらのツールは定期的にタブをバックアップし、トラブルが起きた際にすばやく復元可能です。
成功事例と失敗事例
成功事例
あるビジネスマンは、複数のプロジェクトに関する情報を同時に調べている最中、誤ってブラウザを閉じてしまいました。しかし、Ctrl + Shift + Tを使用してすべてのタブを瞬時に復元。作業を中断することなく、スムーズに業務を再開できました。結果的に、締め切りに間に合い、上司からも高評価を得たとのことです。
失敗事例
一方、ある学生は期末試験の準備中、重要な参考資料を開いたタブをすべて消してしまいました。ショートカットキーや履歴を使っても復元できなかった原因は、Chromeが古いバージョンだったことと、同期機能が無効だったためです。この経験を機に、Chromeの設定を見直し、最新バージョンにアップデートする習慣をつけたそうです。
Chromeタブが全部消えた原因とは?
システムのクラッシュや誤操作
- PCの再起動やシステムのフリーズ システムクラッシュや電源トラブルが発生すると、Chromeが予期せず終了し、開いていたすべてのタブが失われることがあります。このような事態を防ぐためには、定期的に作業内容を保存し、システムのバックアップを取ることが重要です。
- Chromeの誤操作 Chromeのウィンドウを閉じる際、「すべてのタブを閉じる」を選択してしまうミスが初心者に多く見られます。特に、複数ウィンドウを開いている場合、どれがメインウィンドウかを誤認しやすいです。
Chrome設定や外部要因の影響
- 拡張機能のエラー 不安定な拡張機能が原因でタブが消失することがあります。例えば、タブ管理系の拡張機能がクラッシュした場合、すべてのタブが消えることがあります。拡張機能の設定を定期的に確認し、不要なものを無効にすることをおすすめします。
- 複数ウィンドウの操作ミス ウィンドウ単位で閉じてしまい、すべてのタブが消えたように見えることがあります。このような場合、履歴からウィンドウごと復元できる可能性があります。
スマホでChromeタブを復元する方法
Androidの場合
- 「履歴」から復元 Androidでは、Chromeアプリのメニュー(三点アイコン)から「履歴」を開き、消えたタブを探します。Googleアカウントで同期している場合、他のデバイスで閉じたタブも表示されます。
- 同期設定をチェック Googleアカウントと同期されている場合、スマホ以外の端末からもタブ情報を取得できます。同期が有効でない場合は、設定から有効にしてください。
iPhoneの場合
- 最近閉じたタブを確認 iPhoneのChromeアプリでは、タブ管理画面を開き、「最近閉じたタブ」のリストを確認します。ここから簡単にタブを復元できます。
- バックアップ機能を活用 iCloudバックアップを利用している場合、消えたタブを再取得することが可能です。ただし、設定が有効になっていることを確認してください。
Chromeタブが復元できない原因と解決策
原因1: セッションデータの破損
Chromeのセッションデータが破損していると、復元ができないことがあります。
- 解決策: Chromeの「設定」>「詳細設定」>「リセットとクリーンアップ」から設定を初期化します。これにより、問題が解決する可能性があります。
原因2: Googleアカウントの同期不良
同期がオフになっている場合やエラーが発生している場合、復元ができないことがあります。
- 解決策: アカウントを一度ログアウトし、再度ログインしてください。また、同期設定が正しく行われているか確認します。
原因3: 拡張機能の影響
特定の拡張機能がChromeの動作を妨げていることがあります。
- 解決策: 拡張機能を一時的に無効化し、復元を試してみてください。
機種変更でChromeタブを復元する方法
新しい端末でのGoogleアカウント同期
- 方法: 旧端末で同期設定を有効にし、新しい端末でGoogleアカウントをログインして同期します。
- 注意点: 同期データにタブ情報が含まれているか確認してください。
ローカルバックアップを活用
- 方法: 旧端末でブラウザのブックマークや履歴をエクスポートし、新しい端末にインポートします。この方法は、同期ができない場合に役立ちます。
複数ウィンドウを復元する方法
全ウィンドウを復元する手順
Chromeでは、複数ウィンドウが閉じられた場合でも、一括で復元する方法があります。
- 「履歴」>「最近閉じたセッション」 この機能を使用すれば、複数ウィンドウのタブを一度に復元できます。
- 拡張機能を利用 タブ管理用の拡張機能(例: OneTab)を使用すると、効率的にウィンドウを復元できます。
ウィンドウ復元ができない場合の対処法
- ショートカットキーを試す Ctrl + Shift + T(またはCommand + Shift + T)を繰り返すことで、閉じたウィンドウを順番に開くことが可能です。
- クラッシュレポートの確認 Chromeがクラッシュした場合、次回起動時に復元オプションが表示されることがあります。
まとめ
Chromeのタブ消失は予期せぬタイミングで発生することがありますが、適切な知識と対処法を持っていれば、簡単に復元することができます。特に、ショートカットキーの活用や履歴の確認、同期設定の有効化は基本的かつ強力な対策です。さらに、スマホやPC、機種変更時の復元方法も押さえておけば、どのデバイスでも安心してChromeを利用できます。具体例や成功・失敗事例を参考にしながら、万が一のトラブルにも落ち着いて対応できる準備をしておきましょう。