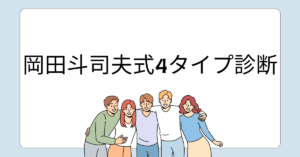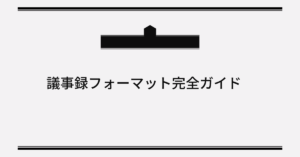スプレッドシートを使いこなすためには「条件付き書式」を活用するのがポイントです。その中でも、カスタム数式を使えばより高度で柔軟な条件設定が可能になります。ただし、「どのように設定するのかわからない」「具体的な使用例を知りたい」という方も多いのではないでしょうか。本記事では、初心者にもわかりやすいカスタム数式の基本的な設定方法から、実際の使用事例まで詳しく解説します。
条件付き書式とは?基本とカスタム数式の概要
スプレッドシートの条件付き書式は、セルの値や特定の条件に基づいて、セルの色やフォントを自動的に変更する機能です。これにより、データを視覚的にわかりやすくすることができます。
カスタム数式を使うメリット
条件付き書式では、既存のルール(例: “値が次の範囲にある”)を使うこともできますが、カスタム数式を使えば、以下のような柔軟な条件を設定できます。
- セルの値が特定の値や文字列に一致する場合。
- 他のセルの値に応じて書式を変更する場合。
- 複数条件を組み合わせた高度なルールを設定する場合。
例えば、”売上が目標を超えた場合にセルを緑色にする”や”特定の文字列が含まれる場合に文字色を赤にする”といった設定が可能です。
条件付き書式の基本構成
条件付き書式は、以下の3つの要素で成り立っています:
- 条件(ルール) – セルに適用する条件を設定。
- 対象範囲 – ルールを適用するセル範囲を指定。
- フォーマット – 条件に合致した場合の見た目(背景色、文字色など)。
これらの要素を組み合わせることで、データをより見やすく整理することが可能になります。
条件付き書式のカスタム数式を使った基本設定
カスタム数式を活用するための基本的な手順を説明します。
カスタム数式の設定手順
- セルを選択: 条件付き書式を適用したい範囲を選択します。
- 条件付き書式ルールを開く: 上部メニューから「フォーマット」>「条件付き書式」を選択します。
- 条件を選択: 条件の種類として「カスタム数式」を選びます。
- 数式を入力: 具体的な条件を数式として記述します。
- フォーマットを設定: 条件が満たされた場合に適用するフォーマット(背景色や文字色など)を選びます。
- 保存: 設定を保存して完了です。
設定例
- セルA1が100以上の場合に背景を赤にする:
=A1>=100 - セルA1が空白の場合に背景をグレーにする:
=ISBLANK(A1)
このような設定を応用することで、業務でのデータ管理を効率化できます。
注意点
カスタム数式は範囲内の最初のセルを基準に設定されるため、数式内でのセル参照を間違えないように注意が必要です。特に複数列や複数行を選択している場合は、絶対参照や相対参照を正しく設定することが重要です。
使用事例1: スプレッドシート 条件付き書式 カスタム数式 if
IF関数を使った条件付き書式
IF関数を使えば、セルの値が特定の条件を満たしているかどうかを判定できます。以下は具体例です。
例: 値が100を超える場合に背景を赤くする
- 範囲を選択します。
- カスタム数式として以下を入力:
=A1>100 - 背景色を赤に設定し保存します。
この設定により、指定したセル範囲内で値が100を超えるセルの背景が自動的に赤くなります。
応用例: 別シートと連動したIF条件
- 別シートの値を基に条件を設定する場合:
=A1=INDIRECT("別シート名!A1")
この設定により、別シートの特定のセル値に基づいて条件付き書式が適用されます。
使用事例2: スプレッドシート 条件付き書式 カスタム数式 セル参照
セル参照を使うと、他のセルの値に基づいて条件付き書式を適用できます。
例: 他のセルの値に応じてフォーマットを変更
- セルA1に”完了”と入力されている場合、B1の背景を緑にする。
- 数式:
=$A1="完了"
この設定により、A列のデータが変更されるたびに、B列の該当セルの色が自動的に変わります。
応用例: 相対参照で行ごとに条件を適用
- 行ごとに条件を変更する場合、相対参照(例:
A1)を使用することで柔軟に対応可能です。
使用事例3: スプレッドシート 条件付き書式 カスタム数式 色付け
背景色や文字色を変更することで、データの視認性を向上させることができます。
例: 特定のキーワードを含むセルを色付け
- “重要”というキーワードが含まれるセルを黄色にする。
- 数式:
=SEARCH("重要",A1) - 背景色を黄色に設定。
この方法を使えば、特定の単語やフレーズを簡単に目立たせることができます。
使用事例4: スプレッドシート 条件付き書式 カスタム数式 複数条件
複数の条件を満たす場合のみ書式を変更する設定も可能です。
例: 売上が100を超え、支出が50未満の場合に背景を緑にする
- 数式:
=AND(A1>100,B1<50) - 背景色を緑に設定。
応用例: 複数列の条件を組み合わせる
複数の列に条件を設定することで、より高度なデータ管理が可能になります。これにより、データの精度が向上し、分析が容易になります。
使用事例5: スプレッドシート 条件付き書式 カスタム数式 空白の場合
セルが空白の場合に書式を変更する設定です。
例: セルが空白の場合に背景をグレーにする
- 数式:
=ISBLANK(A1)
応用: 空白以外の場合
- セルが空白ではない場合:
=NOT(ISBLANK(A1))
この設定を使うと、データの入力漏れを防ぐためのビジュアルチェックが簡単に行えます。
使用事例6: スプレッドシート 条件付き書式 カスタム数式 vlookup
VLOOKUP関数と組み合わせると、データベースのような高度な条件付き書式が可能です。
例: リストに一致する値を持つセルを色付け
- 数式:
=NOT(ISNA(VLOOKUP(A1,リスト範囲,1,FALSE)))
この設定により、リスト内の値と一致するセルに書式が適用されます。例えば、在庫の有無や特定の商品を強調する際に便利です。
使用事例7: スプレッドシート 条件付き書式 カスタム数式 別シート
別シートの値を条件として利用することも可能です。
例: 別シートのリストに含まれる値を色付け
- 数式:
=A1=INDIRECT("別シート名!A1")
この設定を活用すれば、大規模なデータセットでも効率的に条件付き書式を設定できます。
まとめ
スプレッドシートの条件付き書式にカスタム数式を使うことで、柔軟で高度な条件設定が可能になります。カスタム数式を活用することで、データを視覚的に整理し、効率的に分析することができるため、日々の業務における生産性向上に役立ちます。
本記事では、基本設定から応用的な事例まで詳しく解説しました。ぜひ今回の内容を参考に、自分のスプレッドシートに合った条件付き書式を作成してください。ロロント株式会社では、業務効率化やデータ管理のノウハウを提供していますので、お気軽にご相談ください!