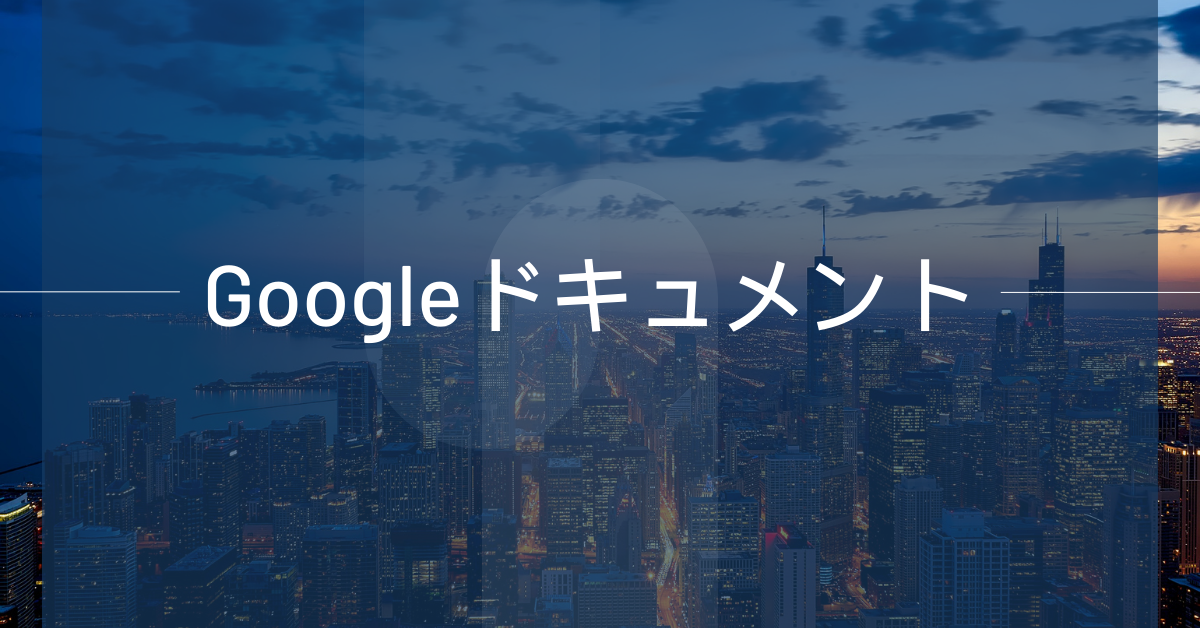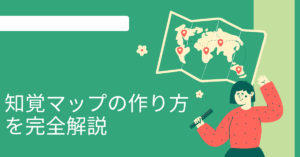縦書きのドキュメント作成に悩んでいませんか?縦書きは、小説や詩、原稿用紙スタイルのドキュメント作成などで必要になることが多いですが、意外と設定方法がわかりにくいと感じる方も多いのではないでしょうか。本記事では、スマホやPCで縦書きドキュメントを簡単に作成する方法をわかりやすく解説します。また、Googleドキュメントや無料ツールの活用方法、縦書き作成ができない場合の解決策などもご紹介します。初心者の方でも安心して取り組める内容になっていますので、ぜひ最後までお読みください!
縦書きドキュメントの作成方法【スマホ編】
スマホで縦書きドキュメントを作成する基本手順
スマホで縦書きのドキュメントを作成する場合、専用アプリやオンラインツールを活用するのが簡単です。例えば、小説を書く際や詩を整理する際に縦書きが必要になることがあります。以下の手順で作成できます。
- 縦書き対応アプリをダウンロードします(例: JotterPad、縦書きエディター)。
- アプリを開き、新しいドキュメントを作成します。
- 設定画面で”縦書き”オプションを選択します。
- 必要なテキストを入力し、保存またはエクスポートします。
これらのアプリはシンプルなインターフェースを提供しており、初心者の方でも迷うことなく利用できます。また、作成したデータをPDFとして保存することで、他のデバイスと簡単に共有できる点も便利です。
スマホ対応おすすめ縦書きツール
- JotterPad: 小説やエッセイ作成に特化したエディター。縦書き対応で、プロフェッショナルな仕上がりに。
- 縦書きエディター: 無料で簡単に縦書きドキュメントを作成可能。使い勝手の良さが魅力。
- Googleドキュメント: スマホ版では直接縦書き対応はありませんが、後述の方法を参考に工夫して利用できます。
具体的には、例えばJotterPadは初心者向けのチュートリアルがアプリ内に含まれているため、特に初めて使う方におすすめです。一方、縦書きエディターは広告表示が少なく、集中して執筆できる環境を提供します。
縦書きドキュメントの作成方法【PC編】
PCで縦書きドキュメントを作成する手順
PCを使った縦書きドキュメントの作成は、Microsoft WordやGoogleドキュメントなどのツールを利用するのが一般的です。ビジネス書類や原稿作成など、幅広い用途で使用できます。
Microsoft Wordの場合
- Wordを開き、新しい文書を作成します。
- “レイアウト”タブで”文字の方向”を選択し、”縦書き”に設定します。
- 必要なテキストを入力し、保存します。
Wordは非常に多機能であり、文字サイズや行間の調整も自由自在です。原稿用紙スタイルを活用すれば、プロ仕様のドキュメントも簡単に作成できます。たとえば、設定で「行番号を表示」する機能をオンにすると、原稿用紙と同じ感覚で編集が進められます。
Googleドキュメントの場合
- Googleドキュメントを開き、新しい文書を作成します。
- 縦書きのテキストボックスを使用する方法や、外部ツールで縦書きしたテキストをインポートする方法があります。
- 完成後、PDFとして保存しておくとレイアウトが崩れません。
Googleドキュメントは無料で使える点が魅力ですが、縦書き設定が少し手間です。そのため、外部ツールと組み合わせるのが最適です。特に、初心者の方にはGoogleスライドを使った縦書き設定もおすすめです。
成功事例と失敗事例
成功事例
Aさんは、縦書き小説を作成するためにJotterPadを利用しました。このアプリは直感的なインターフェースを持っており、すぐに縦書き設定が可能です。完成した小説をPDF形式で保存し、そのまま出版社に提出。見やすく整理されたレイアウトが好評で、最終的に出版契約を得ることができました。
また、BさんはGoogleドキュメントを使用して、ビジネスレポートを縦書きで作成しました。テキストボックスを工夫してレイアウトを調整し、顧客に提出したところ、専門性が高く伝わりやすいと評価されました。このようにツールを適切に活用することで、実際の成果に結びつけることが可能です。
失敗事例
Cさんは、縦書きに対応していないアプリを使ってドキュメントを作成しました。その結果、フォーマットが乱れてしまい、印刷時に大きなトラブルが発生しました。また、縦書きに適していないフォントを使用したため、読みづらくなってしまいました。
一方、Dさんは、縦書き対応アプリを使わずに手動で文字の配置を調整しましたが、時間がかかりすぎてしまい、納期を守れませんでした。特に重要な書類作成ではこうしたミスが致命的になる場合があるため、注意が必要です。
効果を最大化するコツ
- 適切なツール選び 縦書き対応のツールを選ぶことで、作業効率が大幅に向上します。無料ツールと有料ツールを比較し、自分に合ったものを選びましょう。たとえば、初心者であれば簡単な操作性を重視したツールがおすすめです。
- フォントと行間の最適化 読みやすいフォントを選ぶことが重要です。日本語では、明朝体や游明朝などが縦書きに適しています。また、行間を広めに設定することで、視覚的な快適さが向上します。
- テスト印刷の実施 ドキュメントが完成したら、一度印刷してレイアウトを確認しましょう。細かな調整を行うことで、完成度が高まります。また、印刷後の誤字脱字チェックも欠かせません。
メリットとデメリット
メリット
- 視覚的なインパクト 縦書きは視覚的に新鮮で、読者に強い印象を与えます。特に小説や詩のような文学作品で効果を発揮します。また、縦書きはビジュアル的に他のドキュメントと差別化しやすい点も魅力です。
- 伝統的な雰囲気の演出 縦書きは日本の文化に深く根付いており、和風の雰囲気を強調することができます。和食レストランのメニューや和風イベントのパンフレットなどで特に効果的です。
デメリット
- 設定の手間 一部のツールでは縦書きの設定が複雑で、初心者には難しい場合があります。特に、Googleドキュメントのようなツールでは、手動で設定する必要があり、時間がかかります。
- 他デバイスとの互換性 縦書きドキュメントは、デバイスやツールによって正しく表示されないことがあります。たとえば、スマホで作成した縦書きPDFがPCで崩れるケースもあるため、事前に確認が必要です。
まとめ
縦書きドキュメントの作成は、適切なツールや方法を選べば誰でも簡単に取り組めます。成功事例や失敗事例から学び、効果を最大化するコツを実践することで、見やすく魅力的なドキュメントを作成することができます。また、メリットとデメリットを理解した上で、自分の目的に合った使い方を工夫することが重要です。本記事を参考に、ぜひ縦書きドキュメント作成を楽しんでください!