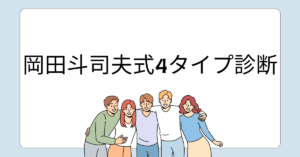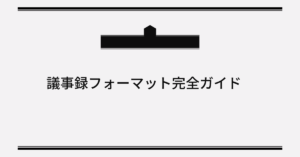Googleスプレッドシートを使っていると、同じデータが何度も重複して入力されてしまい、後で整理が必要になることがあります。特に、リスト管理やデータ分析を行う際に重複データが混在していると、ミスや混乱の原因になりかねません。この記事では、初心者でも理解しやすいように、スプレッドシートを活用して重複データを削除・抽出する具体的な方法を詳しく解説します。関数を使った方法、色付けで分かりやすく表示する方法、複数列対応の手順など、さまざまなケースに対応した実用的な内容をお届けします。
スプレッドシートで重複を削除する基本的な方法
重複削除機能を使った簡単な方法
Googleスプレッドシートには、簡単に重複データを削除できる標準機能が搭載されています。この機能を使うと、複雑な操作をすることなく、一瞬で重複データを整理することが可能です。
手順
- 重複削除を行いたいデータ範囲を選択します。例えば、顧客リストがA列にある場合、A列全体を選択します。
- 上部メニューの「データ」をクリックし、「データクリーンアップ」から「重複を削除」を選択します。
- 表示されるポップアップウィンドウで、対象の列を指定します。複数列を選択することも可能です。
- 「重複を削除」をクリックすると、重複データが自動的に削除され、重複の削除数が表示されます。
使用例
例えば、商品リストを管理している場合、同じ商品名が複数回入力されていることがあります。この機能を使えば、同じ商品名を1つだけ残して他を削除することができます。
この機能はとても簡単で、初心者にも扱いやすいので、まずはこちらの方法を試してみてください。
重複削除を関数で実現する方法
UNIQUE関数を使った重複削除
Googleスプレッドシートには「UNIQUE」という便利な関数があります。この関数を使うことで、指定した範囲の重複データを自動的に取り除くことができます。標準機能よりも柔軟性が高いため、特定の列だけを対象にしたい場合やデータを動的に処理したい場合に役立ちます。
使用方法
- 重複削除を行いたいデータ範囲の隣に空のセルを用意します。
- 次のように式を入力します:
=UNIQUE(A1:A100)※A1:A100は、重複削除をしたいデータ範囲です。 - Enterキーを押すと、重複のないリストが隣のセルに表示されます。
実際のケース
例えば、顧客名のリストがA列にあるとします。そこに何度も同じ名前が入力されている場合、UNIQUE関数を使用すると、重複のないユニークな顧客リストを取得できます。
=UNIQUE(A1:A50)を入力すると、リスト内の重複が取り除かれた状態で新しいリストが作成されます。さらに、元データが更新されると、UNIQUE関数で作成されたリストも自動的に更新されるため、リアルタイムで管理が可能です。
複数列対応の方法
UNIQUE関数は複数列のデータに対応しています。例えば、A列に名前、B列に住所がある場合、それぞれのデータを基準に重複を削除することができます。
使用例
=UNIQUE(A1:B100) この式を入力すると、A列とB列をセットとして扱い、行単位で重複を削除したリストを作成します。これにより、名前と住所の両方が一致する場合のみ重複として処理されます。
スプレッドシートで重複に色付けする方法
条件付き書式を活用する
重複データを削除せずに視覚的に把握したい場合、条件付き書式を使って色を付ける方法があります。この方法では、重複データが一目で分かるようになり、データの確認や修正がスムーズに行えます。
手順
- 色付けを行いたいデータ範囲を選択します。例えば、A列全体を選択します。
- メニューバーの「フォーマット」をクリックし、「条件付き書式」を選択します。
- 条件付き書式ルールを設定します。
- 条件として「カスタム数式」を選び、次の式を入力します:
=COUNTIF(A:A, A1) > 1
- 条件として「カスタム数式」を選び、次の式を入力します:
- 好きな背景色を選び、「完了」をクリックします。
実際の活用例
例えば、イベントの出席者リストを管理している場合、同じ名前が複数回入力されていると問題になることがあります。この方法を使うと、重複している名前が自動的に色付けされ、修正が必要な部分を簡単に特定できます。
行ごとに重複を削除する方法
行全体の重複を削除
データが複数列にまたがる場合、行全体を基準にして重複を削除することが重要です。UNIQUE関数を応用することで、行単位での重複削除が可能です。
手順
- データ全体を選択します。例えば、A1:D100の範囲が対象です。
- 別のセルに次の式を入力します:
=UNIQUE(A1:D100) - Enterキーを押すと、行全体がユニークなデータとして表示されます。
使用例
例えば、商品の在庫リストがあり、同じ商品が複数回登録されている場合、商品名、カテゴリ、価格、在庫数をセットにして重複を削除することで、正確なリストを作成できます。
スプレッドシートで重複を抽出する方法
COUNTIF関数で重複を特定
特定の重複データだけを抽出したい場合、COUNTIF関数を使う方法があります。この方法を使うと、データの中から重複しているものだけを簡単に取り出せます。
手順
- 抽出結果を表示する列を用意します。
- 次の式を入力します:
=IF(COUNTIF(A:A, A1) > 1, "重複", "ユニーク") - 重複データが「重複」、それ以外が「ユニーク」と表示されます。
- フィルター機能を使って「重複」のみを表示します。
活用例
例えば、アンケート結果を集計している場合、同じ回答が複数回入力されていることがあります。この方法を使うと、重複した回答を抽出し、集計データの精度を向上させることができます。
スプレッドシートで重複データをまとめる方法
QUERY関数の活用
重複データを整理してまとめる際には、QUERY関数を使用するのがおすすめです。この関数を使えば、重複データをグループ化し、個数をカウントするなどの処理が簡単に行えます。
使用例
=QUERY(A1:B100, "SELECT A, COUNT(A) WHERE A IS NOT NULL GROUP BY A") これにより、A列のデータを基準に重複データをまとめ、それぞれの出現回数をカウントすることができます。
活用例
例えば、売上データを分析する際、同じ商品が何回売れたのかを確認する場合に、この方法を活用できます。
スマホで重複を削除する方法
スマホ版スプレッドシートの特徴
スマホ版スプレッドシートでも、基本的な重複削除操作は可能です。ただし、PC版に比べて機能が制限されているため、関数を使った方法が特に有効です。
手順
- スプレッドシートアプリでファイルを開きます。
- 空のセルを選択し、次の式を入力します:
=UNIQUE(A1:A100) - 結果をコピーして、必要な場所に貼り付けます。
実際の活用シーン
外出先でデータを整理する必要がある場合でも、スマホ版スプレッドシートを使えば簡単に重複データを処理できます。
2列の重複を削除する方法
複数列の比較による重複削除
スプレッドシートで2列のデータを比較して重複を削除する場合、UNIQUE関数を組み合わせた方法が有効です。
使用例
=UNIQUE({A1:A100, B1:B100}) この式を入力すると、A列とB列を組み合わせたデータの中から重複を削除することができます。
活用例
例えば、顧客リストの名前とメールアドレスを比較して重複を削除する場合、この方法を使うと簡単に整理できます。
まとめ
Googleスプレッドシートを使った重複データの削除や抽出には、多くの方法があります。標準機能を使えば手軽に操作できますし、関数を使うことでより柔軟な対応が可能です。また、色付けやQUERY関数を活用することで、視覚的な整理や分析も簡単になります。この記事で紹介した方法を活用して、スプレッドシートでのデータ管理を効率化しましょう。初心者から上級者まで役立つ内容となっていますので、ぜひ試してみてください!