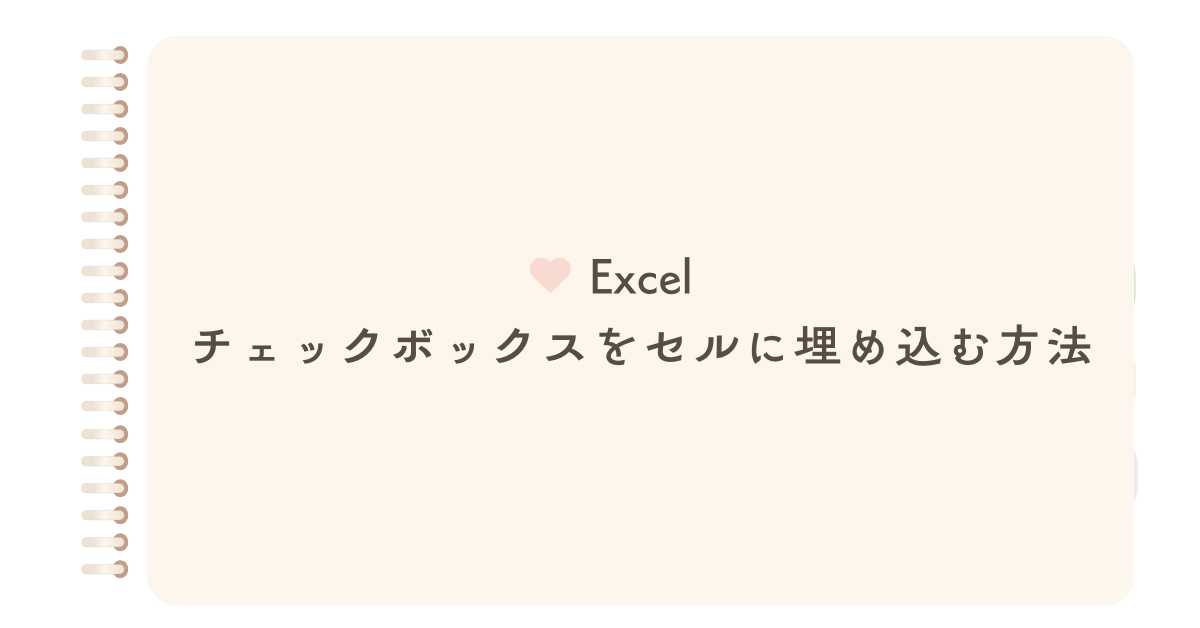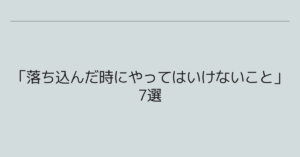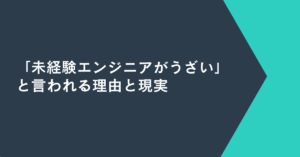Excelを使ってチェックリストやタスク管理表、アンケートフォームを作成するときに欠かせないのが「チェックボックス機能」です。しかし、ただ挿入するだけでは見栄えが悪かったり、セルからずれてしまったりと、ビジネス文書としては使いづらさが残る場合があります。そこで本記事では、チェックボックスをセルにぴったり埋め込むための基本から、中央揃え・複数配置・サイズ調整・削除方法・Mac対応まで、実務で役立つノウハウを徹底的に解説します。
チェックボックスをセルに埋め込む基本操作
チェックボックスを挿入する方法(フォームコントロール)
まず、チェックボックスを使うには「開発」タブが必要です。開発タブが表示されていない場合は、ファイル→オプション→リボンのユーザー設定から追加します。開発タブが表示されたら、以下の手順でチェックボックスを挿入できます。
- 「開発」タブをクリック
- 「挿入」→「フォームコントロール」からチェックボックスを選択
- 任意のセル上をクリックして配置
ただしこの段階では、チェックボックスはセルの中央に自動で配置されないため、手動で位置調整が必要です。
セルにぴったり埋め込むテクニック
チェックボックスを中央に揃える方法
チェックボックスを中央に配置するには、図形としての調整が必要です。
- チェックボックスを右クリック→「配置」→「中央揃え」+「上下中央揃え」
- さらに「サイズとプロパティ」→「プロパティ」→「セルに合わせて移動やサイズ変更をする」を選択
- セルの幅や高さに合わせて微調整
この設定を行うことで、セルを移動・並べ替えても、チェックボックスが追従するようになります。
複数のセルにチェックボックスを埋め込む方法
コピー&ペーストで複数配置する手順
1つずつ挿入していると手間がかかりますが、チェックボックスはコピー可能です。次の手順で複数セルに効率よく配置できます。
- 既に作成したチェックボックスを選択し、Ctrl+Cでコピー
- 貼り付けたいセル上でCtrl+V(または選択セルをドラッグして複数貼り付け)
- 右クリックでプロパティを整える
業務用チェックシートや勤怠確認リストなど、大量のチェック欄を作るときに非常に便利です。
チェックボックスとセルの連動方法
チェック結果を他のセルに反映させる
チェックボックスを有効活用するためには、「リンク先セル」の設定を行います。
- チェックボックスを右クリック→「コントロールの書式設定」→「コントロール」タブ
- 「リンクするセル」に結果を表示させたいセル(例:B2など)を指定
チェックを入れると「TRUE」、外すと「FALSE」と表示されます。
この状態を使って、条件付き書式やIF関数、フィルターと組み合わせることで、業務効率を大きく向上させることができます。
チェックボックスのサイズを調整する方法
テキストを消してコンパクトに見せる
初期状態のチェックボックスは「チェックボックス1」などのラベルが付いています。これを削除するには、右クリック→「テキストの編集」を選択し、削除するだけです。
その上で、サイズを調整するにはチェックボックスの枠をドラッグして調整するか、右クリック→「サイズとプロパティ」→「サイズ」タブで数値を入力して調整します。
小さくしすぎるとクリックしづらくなるので、操作性も意識して設定しましょう。
チェックボックスをセルから削除する方法
削除できないときの対処法
通常は、チェックボックスを選択してDeleteキーで削除できますが、うまく選択できないときは「オブジェクトの選択」を使うのが有効です。
- ホーム→「検索と選択」→「オブジェクトの選択」
- 削除したいチェックボックスを囲んで選択
- Deleteキーで一括削除
チェックボックスをたくさん削除したいときにも便利な操作です。
Mac版Excelでチェックボックスを埋め込む方法
MacではActiveXは非対応、フォームコントロールを使用
Mac版のExcelではActiveXコントロールが使えないため、チェックボックスを使用するには「フォームコントロール」を選択する必要があります。手順はWindows版とほぼ同じですが、「開発」タブを有効化する場所やUIの一部が異なります。
- メニューバーから「ツール」→「Excel アドイン」→「開発」タブを有効にする
- 「開発」→「フォームコントロール」からチェックボックスを選択
一部のバージョンではUIが異なるため、最新のMicrosoft 365環境を利用しておくことが推奨されます。
チェックボックスの代替手段も検討しよう
フォーム以外のチェック入力方法
場合によっては、チェックボックスの使用が煩雑になることもあります。そこで次のような代替手段も実務で使われています。
- セルに記号を手入力:「✓」や「☑」などの記号をAltコードやコピーで入力
- プルダウンで「✓/×」を選ばせるデータ入力規則
- 条件付き書式でTRUE/FALSEに応じて記号や色を変える
フォームコントロールにこだわらず、状況に応じた柔軟な運用が重要です。
まとめ
エクセルのチェックボックスをセルにぴったり埋め込むことで、見た目も操作性も優れた資料を作成できます。中央揃えや連動設定、サイズ調整、削除などの細かな調整を行うことで、業務効率やユーザー体験を向上させることが可能です。
また、Mac版の対応や代替手段も把握しておくことで、環境に依存しないスマートなスプレッドシート設計が実現できます。チェックボックスを単なる装飾ではなく、業務の一部としてしっかり活用するために、この記事で紹介した内容をぜひ役立ててみてください。