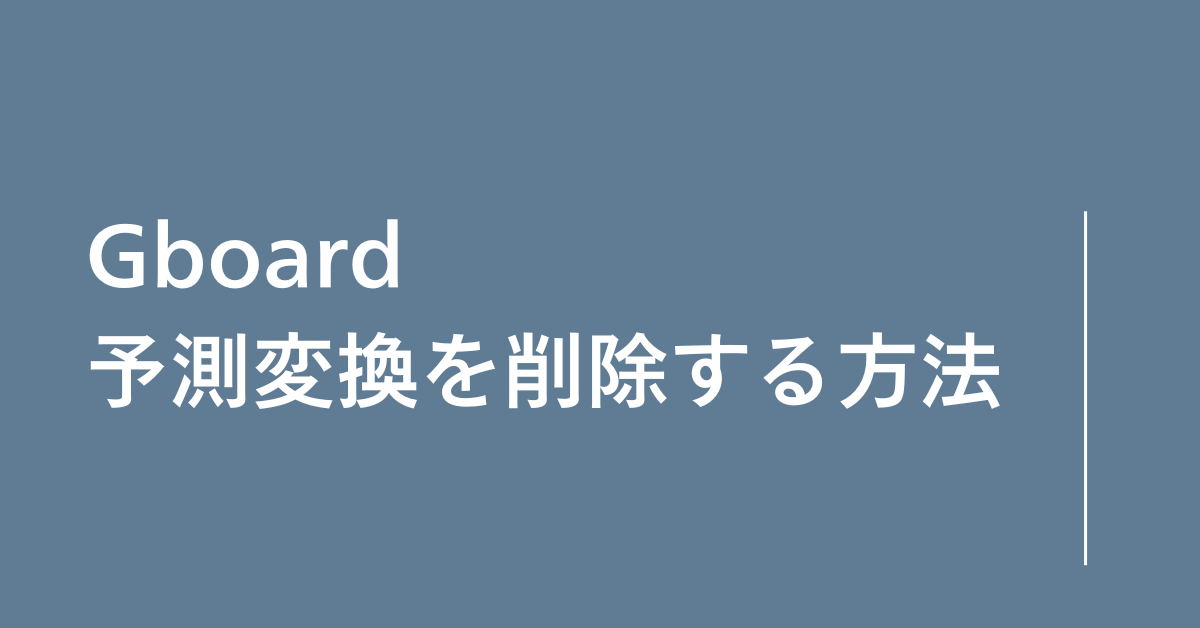スマートフォンの文字入力で日々使われているGoogleのGboard。便利な予測変換機能も、ビジネスメールや報告書などで意図しない言葉が表示されると困ることがあります。特に誤って学習された変換候補が出続けると、業務効率を下げるだけでなく、ミスを誘発する要因にもなります。本記事では、Gboardの予測変換の削除方法について、基本操作から削除できない場合の対処法、個別削除、iPhone対応、設定変更まで徹底的に解説します。
Gboardの予測変換とは?業務利用でのメリットと落とし穴
Gboardの予測変換機能の基本
GboardはGoogleが提供するキーボードアプリで、入力履歴や使用頻度をもとに、次に入力するであろう語句を自動で予測して提示する機能があります。これにより、文字入力のスピードが大幅に向上し、スマホでの業務効率化にも貢献しています。
なぜ予測変換の削除が必要なのか
しかし、この便利な機能にも注意点があります。一度間違って入力した言葉や業務にふさわしくないスラングが予測変換に表示され続けると、入力ミスや誤送信の原因になります。また、共有端末で過去の予測が残っていると、個人情報や社内情報の漏洩リスクもあります。
Gboardの予測変換を削除する基本手順
入力履歴全体を削除する方法(Android)
- スマートフォンの設定アプリを開きます。
- 「システム」>「言語と入力」>「仮想キーボード」>「Gboard」を選択します。
- 「詳細設定」>「学習データを削除」をタップ。
- 「OK」を選択して完了です。
これにより、Gboardがこれまで学習した全ての予測変換候補がリセットされます。
個別に予測変換を削除する方法
長押しで個別削除する手順
Gboardでは特定の予測変換だけを削除することもできます。変換候補が表示された際、その語句を長押しすると「削除」や「ゴミ箱アイコン」が出現します。
長押しで削除できないケースと対処法
「長押しで削除できない」というトラブルはAndroidの一部端末やGboardのバージョンによって発生します。こうした場合は以下を確認してみてください。
- Gboardが最新バージョンか確認
- キーボード設定で「個別削除」機能が無効化されていないか
- 一時的なバグの場合はスマホを再起動
iPhoneでGboardの予測変換を削除する方法
iPhone版Gboardでも、予測変換の削除は可能ですが、Androidほど柔軟ではありません。iOS側の仕様により、Gboardの学習履歴はGboardアプリから直接削除できる範囲が限定的です。
iPhoneでの履歴削除手順
- Gboardアプリを開き、「設定」から「キーボード設定」を選択。
- 「学習した単語を消去」や「履歴削除」オプションがあれば実行。
- iPhoneの「設定」>「一般」>「キーボード」>「予測」機能をオフにして学習の再発を防ぐことも検討しましょう。
Gboardの予測変換が削除できない場合の原因と解決策
そもそも「削除できない」とはどういう状態か
削除しても予測に出続ける、そもそも削除操作自体ができないといった現象が該当します。こうした状態は、Gboardの学習データがクラウド同期されている場合にも起きることがあります。
解決策のチェックリスト
- GboardとGoogleアカウントの同期を一時停止
- 学習履歴削除後に再起動して反映確認
- 端末のキャッシュクリア(Gboardアプリ単体でも有効)
Gboardの学習機能をオフにする設定方法
学習自体を止めて業務リスクを減らす
もし頻繁に誤変換や不要な予測が出るようであれば、学習機能を一時的にオフにすることで安定した入力環境を維持できます。
Androidでの設定方法
- Gboard設定を開く
- 「テキストの修正」>「次の単語の候補を表示」や「入力履歴の使用」をオフに設定
iPhoneでの制御方法
前述の通り、iPhoneではiOS側のキーボード設定を調整することで、Gboard側の挙動にも影響を与えられます。「予測変換」をオフにすることで、誤変換のリスクを抑えることが可能です。
業務効率を高めるためのGboard設定チェックポイント
ビジネスシーンでの変換精度向上術
- よく使う単語は「辞書登録」しておく
- 予測候補の表示数を増やす設定を活用
- 音声入力やスワイプ入力との併用でさらに入力時間短縮
まとめ:予測変換の整理は仕事の信頼性にも直結する
Gboardの予測変換は便利ですが、誤った候補が出続けると業務の正確性や信頼性に影響を与える可能性もあります。定期的な予測変換の削除や学習設定の見直しは、ビジネスパーソンにとって重要なリスクマネジメントです。個別削除、学習オフ、iPhone対応などを適切に使い分け、スマートな文字入力環境を整えましょう。