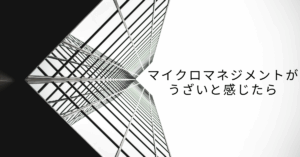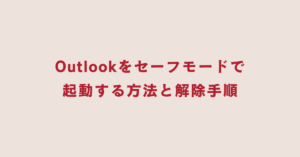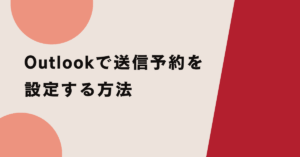Google Meetを使ってオンライン会議に参加する際、「名前を変更したいのに方法が分からない」「ゲスト参加時の名前はどうやって変えられるの?」と悩むことはありませんか?また、会議で名前を非表示にする方法や、名前が「あなた」と表示されてしまう問題に困っている人も多いようです。
本記事では、Google Meetの名前を変更する方法をPC・スマホ別に詳しく解説します。さらに、「名前変更ができない場合の対処法」や「ゲスト参加時の名前の変更方法」、さらには「会議名の設定」や「名前を非表示にする方法」についても詳しく紹介します。初心者にも分かりやすいように、具体的な手順を交えながら説明するので、ぜひ参考にしてください。
Google Meetの名前を変更する方法【PC・スマホ対応】
PCでGoogle Meetの名前を変更する方法
- Googleアカウントにログインする
- 右上のプロフィールアイコンをクリック
- 「Googleアカウントを管理」を選択
- 「個人情報」タブを開く
- 「名前」セクションで「編集」をクリックし、新しい名前を入力
- 「保存」をクリックして変更を完了
PCでは、ブラウザ経由で簡単に名前を変更できます。しかし、Google Workspace(旧G Suite)を使用している場合は、管理者の制限により変更できないことがあります。
成功事例
- 仕事用のアカウントとプライベートアカウントを区別 ビジネス用のGoogleアカウントでフルネームを使用し、個人用アカウントではニックネームを設定することで、使い分けがスムーズになった。
- プロジェクトごとに適切な名前に変更 チーム内の複数プロジェクトで、適切な名称に変更することで、会議の参加者が混乱せずに済んだ。
スマホでGoogle Meetの名前を変更する方法
- Googleアプリを開く(GmailやGoogle検索アプリなど)
- 右上のプロフィールアイコンをタップ
- 「Googleアカウントを管理」を選択
- 「個人情報」タブを開く
- 「名前」欄を編集し、新しい名前を入力
- 「保存」をタップして完了
スマホアプリでも同様に名前を変更できますが、設定が反映されるまでに時間がかかることがあります。
失敗事例
- 会議開始直前に変更しようとして反映されなかった 名前の変更が即時に反映されないことがあり、会議中に変更できず困った。
- Google Workspaceの管理者制限で変更不可 会社のアカウントで名前変更が制限されており、会議中に混乱を招いた。
Google Meetで名前が変更できない時の対処法
効果を最大化するコツ
- 会議前に必ず名前を変更する 直前に変更しても反映されないことがあるため、早めの設定が重要。
- ブラウザのキャッシュをクリアする 変更が反映されない場合、キャッシュをクリアすると解決することが多い。
- Google Meetアプリのアップデートを定期的に行う アップデート不足が原因で設定が反映されないことがあるため、最新バージョンを維持する。
まとめ
Google Meetで名前を変更する方法は、使用環境によって異なります。Googleアカウントを持っている場合は、PCやスマホから簡単に変更できますが、Google Workspaceを利用している場合は、管理者の設定次第で制限されることがあります。
また、ゲスト参加時には名前を自由に設定できますが、会議終了後はリセットされるため注意が必要です。さらに、完全に名前を非表示にすることはできませんが、イニシャルやニックネームを活用することで、目立たない設定が可能です。
本記事で紹介した方法を参考にして、自分の用途に合った名前の設定を行い、スムーズにGoogle Meetを活用しましょう!