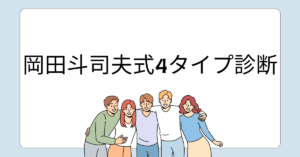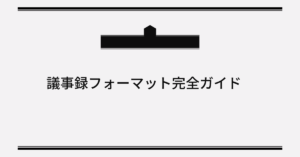Excelを使いこなしたいけど、どの関数をどう活用すればいいのか迷った経験はありませんか?特に、複数のシートを扱う際やデータの範囲を動的に切り替えたいとき、便利な関数が「インダイレクト関数」です。この記事では、初心者の方にもわかりやすく、インダイレクト関数の基本的な仕組みから、具体的な活用例、そして注意点までを詳しく解説します。
インダイレクト関数は、一見難しそうに見えるかもしれませんが、仕組みを理解すればとても便利なツールです。この記事を読めば、日々の業務効率化に役立つこと間違いありません!
インダイレクト関数とは?
インダイレクト関数とは、文字列として指定されたセルアドレスを、実際のセル参照として機能させるExcelの関数です。たとえば、「=A1」と直接参照するのではなく、「=INDIRECT(“A1”)」と書くことで、文字列で指定された”A1″を参照することができます。
この関数を使うと、セルの値や範囲を動的に指定できるようになります。たとえば、別シートのデータを参照したい場合や、プルダウンメニューで選択した項目に応じて参照範囲を切り替えたい場合などに非常に便利です。
インダイレクト関数の基本構文
=INDIRECT(ref_text, [a1])- ref_text: 文字列として指定するセル参照や範囲。たとえば、”A1″ や “Sheet1!B2” など。
- a1: 参照形式を指定します。
TRUE(省略可能)の場合はA1形式、FALSEの場合はR1C1形式で参照します。
例えば、「=INDIRECT(“Sheet1!A1”)」と入力すると、”Sheet1″の”A1″セルの値を参照できます。
インダイレクト関数を活用すれば、複雑なExcelの作業が簡単になることがわかりますね。
インダイレクト関数のメリット
1. 動的にセル参照ができる
Excelでデータを頻繁に更新する場合、セル参照を動的に切り替えられると作業が非常に効率的になります。例えば、あるセルに「Sheet2」というシート名を記載し、別のセルに「A1」というセル位置を記載したとします。このとき、「=INDIRECT(A1 & “!” & B1)」という式を使うと、”Sheet2″の”A1″セルを動的に参照することが可能です。
これにより、シート名やセルアドレスを変更するたびに数式を書き換える必要がなくなるため、手間が大幅に削減されます。また、データの管理がしやすくなるというメリットもあります。
2. 別シートの参照が簡単になる
大量のシートを扱う場面では、参照先を逐一指定するのは非常に手間です。しかし、インダイレクト関数を使えば、別シートのセルや範囲を簡単に参照できます。
例えば、月ごとの売上データを各シートにまとめて管理している場合、シート名を「1月」「2月」「3月」などと設定し、インダイレクト関数を使えば、「=INDIRECT(A1 & “!B2”)」という形で参照先を動的に切り替えられます。これにより、データの切り替えが容易になり、複数シートを効率よく活用できます。
3. プルダウンリストとの相性が良い
「インダイレクト関数 プルダウン」で検索する方が多い理由の一つが、プルダウンリストの動的切り替えに活用できる点です。Excelのデータ入力規則を使うと、リスト選択に応じて参照範囲を切り替える仕組みを簡単に作ることができます。
例えば、次のような操作が可能です:
- A1セルにプルダウンメニューを設定し、「部署A」「部署B」などを選択肢として設定します。
- 各部署のデータ範囲に名前を付け(例:「部署Aの範囲」を「部署A」という名前に設定)、INDIRECT関数を活用して動的にデータを取得します。
- B1セルに「=INDIRECT(A1)」と入力することで、選択した部署のデータを参照できます。
この仕組みによって、データ入力の効率化や選択肢の柔軟な変更が実現します。
4. 複数条件の検索やVLOOKUPとの連携
インダイレクト関数は他の関数と組み合わせることで、その真価を発揮します。特に、VLOOKUPやHLOOKUPと併用すると、動的な検索条件に対応できます。
例えば、商品カテゴリごとに異なるシートを管理している場合:
- A1セルに商品コード、B1セルにカテゴリ名(例: 食品、雑貨など)を入力します。
- 数式「=VLOOKUP(A1,INDIRECT(B1 & “!A1:D50”),2,FALSE)」を用いることで、カテゴリ名に応じたシートから商品情報を自動的に取得できます。
これにより、データ管理が一元化され、作業効率が大幅に向上します。
インダイレクト関数の具体例
別シートを参照する
月ごとの売上データを別シートに管理しているケースを考えます。
- 「1月」「2月」「3月」といったシート名で月ごとの売上を記録します。
- 集計シートのセルA1に「1月」と入力します。
- セルB1に「=INDIRECT(A1 & “!B2”)」と入力することで、「1月」シートのB2セルを参照可能です。
これにより、セルA1の値を変更するだけで簡単に参照先を切り替えられます。この方法を応用すれば、データ管理が格段に楽になります。
プルダウンメニューとの連携
データ入力の際、以下のような手順でプルダウンリストを活用できます。
- プルダウンメニューを作成したいセルを選択し、「データの入力規則」を開きます。
- リストの元データとして「INDIRECT関数」を利用し、範囲を動的に指定します。
- 例えば、部署ごとの担当者リストを作成し、部署を選択するだけで担当者の候補が自動表示される仕組みを作れます。
このように、インダイレクト関数を使ったプルダウンリストは、選択肢の変更や更新が簡単に行えるため、業務の効率化に直結します。
VLOOKUPとの併用
商品データを複数のカテゴリに分けて管理している場合、以下のようにVLOOKUPと組み合わせると便利です。
- A1セルに商品コード、B1セルにカテゴリ(例:「食品」「雑貨」)を入力します。
- 数式「=VLOOKUP(A1,INDIRECT(B1 & “!A:D”),2,FALSE)」を使うと、カテゴリ名に基づいて異なるシートを参照し、必要なデータを取得可能です。
インダイレクト関数を使った便利な活用事例
1. プロジェクトごとの進捗管理表
複数のプロジェクトを管理する際、プロジェクトごとにシートを分けて進捗状況を記録する場合があります。インダイレクト関数を使えば、以下のような動的な管理が可能です:
- 設定方法:
- 各プロジェクトのシート名を「プロジェクトA」「プロジェクトB」などに設定。
- 集計シートのA列にプロジェクト名をリスト化。
- B列に「進捗率」を動的に参照する数式「=INDIRECT(A1 & “!B2”)」を入力。
- メリット: プロジェクト名を変更するだけで、別シートの進捗データを即座に参照できるため、進捗状況を簡単に比較できます。
2. 商品別在庫管理の動的集計
商品ごとに在庫データを管理しているシートが複数ある場合、インダイレクト関数を使うと簡単に必要なデータを取得できます。
- 設定方法:
- 各商品のシート名を「商品A」「商品B」などに設定。
- 集計シートのA列に「商品名」、B列に「倉庫1在庫」、C列に「倉庫2在庫」を表示。
- B列には「=INDIRECT(A1 & “!B2”)」、C列には「=INDIRECT(A1 & “!C2”)」を入力。
- メリット: 在庫状況を動的に確認でき、商品追加時にも数式を更新する必要がありません。
3. 月次予算の比較
毎月の予算データをシートごとに記録し、特定の月の予算を確認したい場合に役立ちます。
- 設定方法:
- シート名を「1月」「2月」などと設定。
- 集計シートでセルA1に月を入力(例:「1月」)。
- セルB1に「=INDIRECT(A1 & “!B2”)」を入力し、指定月の予算データを参照。
- メリット: 月ごとに記録されたデータを手軽に切り替えて表示でき、予算の比較が容易になります。
4. 製品ごとの売上レポート作成
製品ごとの売上を各シートで管理し、それを動的に集計シートで表示する場合に役立ちます。
- 設定方法:
- 各製品のシート名を「製品A」「製品B」などに設定。
- 集計シートのA列に製品名を記載。
- 売上データを表示する列に「=INDIRECT(A1 & “!C5”)」を入力。
- メリット: 製品を増減させても、集計シートの内容を簡単に拡張可能で、手作業を減らせます。
5. 部門別評価データの参照
部門ごとの評価データをまとめたファイルで、特定の部門のデータをすばやく表示できます。
- 設定方法:
- 各部門のシート名を「営業部」「開発部」などに設定。
- 集計シートに部門名を選べるプルダウンメニューを作成。
- 部門データを表示したいセルに「=INDIRECT(A1 & “!B3”)」を入力。
- メリット: 部門名を変更するだけで評価データが切り替わり、分析に必要なデータ取得がスムーズになります。
6. 動的な範囲選択での集計
特定のセル範囲を動的に切り替えて合計を求めたい場合、インダイレクト関数が便利です。
- 設定方法:
- 範囲名を「範囲1」「範囲2」と設定。
- セルA1に範囲名を入力(例:「範囲1」)。
- セルB1に「=SUM(INDIRECT(A1))」を入力して範囲内の合計を計算。
- メリット: 参照範囲を変更するだけで合計値が動的に更新されます。
これらの事例は、業務の効率化に直結する具体的な使用例です。インダイレクト関数をマスタ
インダイレクト関数を使う際の注意点
1. 空白セルの扱い
インダイレクト関数で空白セルを参照すると、エラーになる場合があります。この場合、IF関数を組み合わせることでエラーを回避できます。
例: 「=IF(A1=””,””,INDIRECT(A1))」とすることで、A1が空白の場合には空文字を返す仕組みを作れます。
2. 再計算の負荷
動的にセルを参照するインダイレクト関数は、大量のデータや複雑な数式を扱う場合、計算速度に影響を与えることがあります。効率的に利用するためには、必要最低限の使用にとどめることが重要です。
3. 文字列結合のエラー
参照文字列に誤りがある場合、数式がエラーとなります。特にシート名にスペースが含まれる場合は、「’」で囲む必要があります。
例: 「=INDIRECT(“‘売上1月’!A1”)」
まとめ
インダイレクト関数は、Excelの参照先を動的に変更できる便利なツールです。その活用方法を理解すれば、別シート参照やプルダウンメニューの動的変更、VLOOKUPとの連携など、さまざまな場面で役立ちます。
ただし、扱い方を間違えるとエラーが発生したり、Excelの動作が重くなったりする可能性もあるため、基本をしっかり押さえたうえで活用することが重要です。
この記事を参考に、日々の業務効率をさらに向上させましょう。ロロント株式会社では、Excelの活用術だけでなく、業務効率化やマーケティング施策についてもご提案しています。ぜひお気軽にご相談ください!