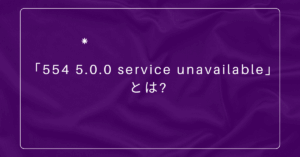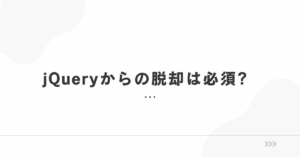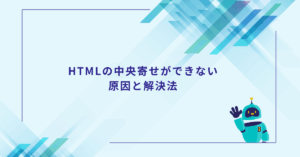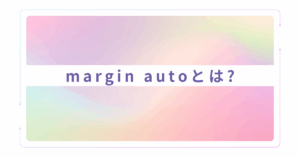「パソコンが急に重くなった…」「タスクマネージャーを見たら『Diagnostic Policy Service』がCPUを占有していた」そんな経験はありませんか?
この記事では、Windowsユーザーにとって聞きなれないけれど重要な役割を持つサービス「Diagnostic Policy Service(DPS)」について、役割や暴走の原因、無効化しても大丈夫なのか?という疑問に人間らしい視点でわかりやすく解説していきます。
Diagnostic Policy Serviceとは?
Diagnostic Policy Service(DPS)は、Windowsの診断機能の一部で、システムの不具合を検出・記録し、問題解決を支援するサービスです。
- 正式名:Diagnostic Policy Service
- 実行ファイル:svchost.exe経由で動作
- 主な機能:エラーの検出、ログ取得、トラブルシューティング支援
なぜ必要なのか?
このサービスが有効になっていると、例えばネットワークに問題が発生したとき、自動的に診断が走り、原因の特定や自動修復が行われることがあります。
しかし、常にバックグラウンドで動作しているため、稀にシステムリソースを過剰に使用する「暴走」状態になることがあります。
Diagnostic Policy Serviceが重い・暴走する理由
1. 不具合の連鎖検出
一部の環境では、DPSが一つのエラーを何度も検出し続けてループ状態になり、結果としてCPU使用率が上がることがあります。
2. デバイスドライバとの相性
古いドライバや不安定なネットワーク環境では、DPSが過剰にログを収集しようとして暴走することがあります。
3. システム更新後のバグ
Windows Update直後に発生することも。アップデートによってDPSが一時的に正常動作しなくなることも報告されています。
「diagnostic policy service 停止できない」のはなぜ?
サービス管理画面からの操作で「アクセスが拒否されました」と表示されるケース
管理者権限で操作していない、もしくはグループポリシーでロックされている可能性があります。DPSはシステムレベルの重要サービスとして扱われるため、通常の停止手順では止められないことも。
対処法
- 管理者権限でコマンドプロンプトを開く
- 以下のコマンドを入力:
net stop DPS - 停止に失敗する場合はセーフモードでの操作を検討
Diagnostic Policy Serviceの無効化手順と注意点
DPSを無効化するには、以下の手順を実行します。
無効化手順(サービス管理から)
- Windowsキー+Rで「services.msc」と入力しEnter
- リストから「Diagnostic Policy Service」を探してダブルクリック
- 「スタートアップの種類」を「無効」に変更
- 「停止」ボタンを押して適用
注意点
- 一部のトラブルシューティング機能が動作しなくなる
- ネットワーク関連のエラーに対して自動検出・修復されなくなる
- セキュリティリスクが高まるわけではないが、初心者には非推奨
Windows 11でのDiagnostic Policy Serviceの扱い
Windows 11でもDiagnostic Policy Serviceは引き続き搭載されていますが、より強化されたセキュリティと連携して動作しています。
特に、ネットワーク診断やWi-Fi接続時のトラブル時にその真価を発揮します。
- DPSを無効化すると、設定アプリからの診断ツールが正しく動作しなくなる場合あり
- 企業や学校などのネットワーク環境では、無効化は管理者と相談を
Diagnostic Policy ServiceのCPU使用率が高い場合の対処法
対策1:イベントビューアーでログ確認
不要なログが蓄積されている場合、イベントログのクリアで改善されるケースがあります。
対策2:システムファイルチェッカーを実行
コマンドプロンプトから以下を実行: sfc /scannow
対策3:Windows Updateを確認
最近のパッチによる不具合で高負荷が起きている可能性あり。最新アップデートの確認と適用を。
Diagnostic Policy Serviceは必要?無効にしても大丈夫?
結論から言うと、一般ユーザーには基本的に必要なサービスです。
- ネットワークのトラブル診断
- Windowsの自動修復機能の補助
- デバイスの接続・通信状態の把握
ただし、PCに詳しく、特定の用途(ゲーム専用PCなど)でリソースを極限まで絞りたい場合は、無効化して様子を見るのも一つの選択肢です。
まとめ:Diagnostic Policy Serviceとの賢いつきあい方
Diagnostic Policy Serviceは、日常的には目立たないものの、Windowsの安定動作を支える縁の下の力持ち。
「暴走」や「重い」といった不具合が起きた場合も、正しい知識と手順を持てば冷静に対応可能です。
停止や無効化は慎重に。まずは原因特定と一時的な対処から。
「Diagnostic Policy Service 無効」や「diagnostic policy service アクセスが拒否されました」といったキーワードで検索している方も、本記事を通じてトラブルを根本から理解・解決していただければ幸いです。
今後もWindowsの安定運用のために、見えない部分にも目を向けていきましょう。