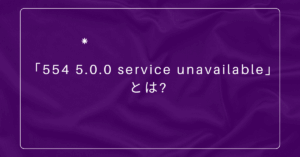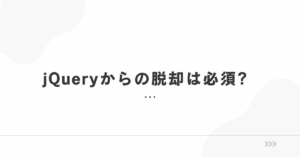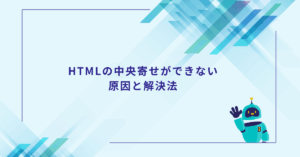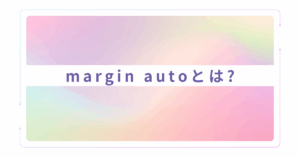最近、「パソコンのWi-Fiが突然つながらなくなった」という声をよく耳にします。特にWindows11にアップデートしたタイミングで、ネットに接続できなくなったというケースが増えています。その原因の多くは、「Wi-Fiドライバが消えてしまった」ことにあるのです。
この記事では、Windows11でWi-Fiドライバが見えなくなったり、消えたりする原因と、その対処方法について、初心者でもわかりやすく解説します。富士通、DELL、HP、NEC、ASUSといった主要メーカーごとの対応方法や、Windows10との違い、ネットワークアダプターが表示されないときの確認方法も紹介しています。
パソコンの操作に不慣れな方でも安心して読めるよう、専門用語をかみ砕いて説明していますので、ぜひ最後まで読んでみてください。
Wi-Fiドライバって何?なぜ「消える」なんてことが起きるの?
まずは、「Wi-Fiドライバってそもそも何?」というところから説明しましょう。
ドライバとは、パソコンのハードウェア(この場合はWi-Fi機能)を、Windowsが正しく認識して動かすためのソフトウェアです。たとえば、パソコンにはWi-Fiを受信するための部品が入っていますが、それを動かすためには“説明書”のようなドライバが必要です。
つまり、ドライバがないとWi-Fi機能があっても使えない状態になってしまうわけです。これが「ドライバが消えた=Wi-Fiが使えない」という仕組みの基本です。
ではなぜ、そのドライバが消えてしまうのでしょうか?主な原因としては以下のようなものが挙げられます。
- Windowsのアップデートでドライバが削除された
- ドライバが古く、最新のOSと互換性がない
- ウイルス対策ソフトやクリーンアップソフトが誤って削除した
- 一時的なシステムエラーで表示されていないだけ
- BIOS(パソコンの初期設定)でWi-Fiが無効になっている
これらの理由により、ある日突然Wi-Fiが使えなくなってしまうことがあるのです。ただし、ほとんどのケースは設定を確認したり、ドライバを再インストールすることで解決可能です。焦らず、次の章で紹介する対処法を試してみましょう。
【共通対処法】Wi-Fiドライバが消えたときの基本的な復旧手順
Wi-Fiドライバが消えたとき、パソコンの設定画面を見てもWi-Fiの項目がなくなっていたり、インターネット設定に「Wi-Fi」という選択肢が表示されないことがあります。
そんなときは、以下のステップで状況を確認・復旧していきましょう。
ステップ①:デバイスマネージャーでWi-Fiの状態を確認する
- 画面左下の「スタート」ボタンを右クリック
- 「デバイスマネージャー」を選ぶ
- 「ネットワークアダプター」という項目を探す
ここに「Intel Wireless~」や「Realtek Wireless~」など、Wi-Fiの名前が表示されているか確認してください。見当たらない場合は、上部メニューの「表示」→「非表示のデバイスの表示」にチェックを入れて再確認しましょう。
もしそれでも表示されない場合は、ドライバが消えてしまっているか、認識できていない状態と考えられます。
ステップ②:ドライバを更新・再インストールする
【方法A】Windows Updateでドライバを再取得する
「設定」→「Windows Update」→「更新プログラムのチェック」をクリックし、パソコンに最新の更新が届いているか確認します。ドライバも一緒に再インストールされることがあります。
【方法B】メーカー公式サイトからドライバをダウンロード
パソコンのメーカーと型番を調べて、公式サイトから対応するWi-Fiドライバをダウンロードします。インストーラーを起動して再インストールすれば、Wi-Fi機能が復活することが多いです。
ステップ③:ネットワークの設定をリセットする
それでも直らないときは、「ネットワーク設定のリセット」も検討してみましょう。
- 「設定」→「ネットワークとインターネット」→「状態」
- 「ネットワークのリセット」をクリック
- パソコンが自動で再起動し、設定が初期化されます
ただし、この操作を行うとVPN設定や固定IPの情報も消えてしまうため、必要な場合は事前にバックアップしておきましょう。
【メーカー別】Wi-Fiドライバが消えたときの対処法
パソコンのメーカーごとにドライバのダウンロード方法や、対処の流れが少しずつ異なります。ここでは、富士通、DELL、HP、NEC、ASUSの5社について、それぞれの対応方法を紹介します。
富士通(FUJITSU)
- 富士通の公式サポートページにアクセス
- 検索窓にパソコンの型番を入力(本体の裏面にシールが貼られていることが多いです)
- 「Windows11」を選び、「ワイヤレスLANドライバ」などの名称で該当ドライバを探してダウンロード
インストール後は再起動を忘れずに行いましょう。
DELL(デル)
- DELL公式サポートサイトにアクセス
- サービスタグや機種名を入力して検索
- 「ドライバとダウンロード」ページで「ネットワーク」を選択し、Wi-Fiドライバをダウンロード
また、DELLが提供している「SupportAssist」を使えば、自動でドライバ診断とインストールができます。初心者の方にもおすすめです。
HP(ヒューレット・パッカード)
- HP公式ドライバダウンロードページにアクセス
- 検索ボックスに機種名またはシリアル番号を入力
- 「ネットワーク」カテゴリからWi-Fiドライバを選び、ダウンロードしてインストール
HPにも「HP Support Assistant」という便利なツールがあり、自動更新に対応しています。
NEC
- NEC公式サポート(121ware)を開く
- 型番を入力し、ドライバダウンロードページへ進む
- 「ワイヤレスLANドライバ」などを選択してダウンロード
NECのPCはメーカー独自の仕様が入っていることもあるため、他社製の汎用ドライバより公式サイトのドライバを優先的に使いましょう。
ASUS(エイスース)
- ASUSサポートページにアクセス
- 製品型番を入力(例:ZenBook UX325EAなど)
- 「ドライバーとツール」から「Wi-Fi(無線LAN)」関連ドライバをダウンロード
ASUS製PCは、Intel AX200などのWi-Fiチップが多く使われています。ドライバが複数表示される場合は、パソコンのスペックを確認して対応するものを選びましょう。
Windows10でもWi-Fiドライバが消えることはある?
Windows10でもWi-Fiドライバが突然消えてしまうケースはあります。特に以下のような状況では要注意です。
- Windows Update直後
- 長期間使っていないパソコンを起動したとき
- セキュリティソフトを新たに導入した後
基本的な対処法はWindows11と同じです。まずはデバイスマネージャーを確認し、ドライバが表示されていない場合は、手動でインストールしてみましょう。
Windows10は2025年にサポート終了が予定されているため、今後はアップグレードや買い替えも視野に入れて、ドライバの更新状況をこまめに確認しておくと安心です。
「Wi-Fiが表示されない」「ネットワークアダプターがない」ときの確認ポイント
Wi-Fiドライバが消えていると、ネットワーク設定の画面に「Wi-Fi」が表示されず、「有線LAN」や「イーサネット」しか選べなくなることがあります。
このようなときは、次の3つを確認しましょう。
- デバイスマネージャーでWi-Fiの項目があるか
- 「非表示のデバイスの表示」がONになっているか
- BIOSでWi-Fi機能が有効になっているか
一部のノートパソコンには、**物理的にWi-Fiをオン・オフするスイッチやファンクションキー(Fn+F2など)**がついている機種もあります。意図せずオフにしてしまっている可能性もあるので、あわせて確認してみましょう。
まとめ|Wi-Fiが使えないときは焦らず一つずつ確認しよう
Wi-Fiが急に使えなくなると驚いてしまいますが、焦らずに原因をひとつひとつ探っていけば、多くのケースで自分で解決できます。
- まずはデバイスマネージャーでWi-Fiドライバがあるか確認
- なければWindows Updateまたはメーカーサイトから再インストール
- それでもダメなら、BIOS設定やネットワークのリセットを試す
富士通、DELL、HP、NEC、ASUSなど、メーカーごとの対処法もチェックしてみましょう。この記事を参考に、あなたのパソコンのWi-Fiトラブルが無事に解決することを願っています。