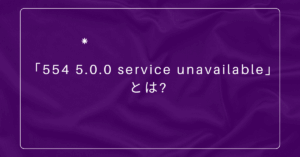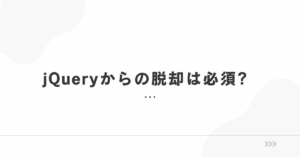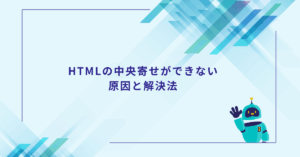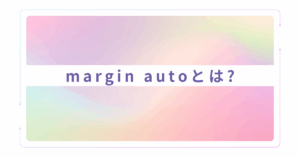エクセルで最もよく使われる関数の一つが「MAX関数」です。最大値を抽出するという単純な処理に見えて、実は条件付きで使いたいケースや、IF関数と組み合わせたい場面など、応用の幅が広い関数でもあります。しかし、使い方を誤ると「なぜか0になる」「条件が反映されない」といったトラブルも起きやすく、正しく理解しておくことが重要です。この記事では、MAX関数の基本から、業務に活用できる応用パターン、最大値に色付けするテクニックまで徹底解説します。
MAX関数の基本的な使い方と特徴
MAX関数の構文と意味
MAX関数は、指定した数値の中から「最大値」を返す関数です。基本構文は以下の通りです。
=MAX(数値1, 数値2, ..., 数値n)
セル範囲を指定することで、リストから最大値を簡単に抽出できます。たとえば、=MAX(A1:A10)と記述すれば、A1〜A10の中で最も大きい数値を取得できます。
日常業務での活用例
- 売上表で最も売れた商品を調べる
- 試験結果で最高得点を出す
- プロジェクトの進捗率を最大値で把握する
こうした実務シーンで、MAX関数は極めて汎用性が高いです。
MAX関数が0になる時の原因と対処法
空白セルや非数値が原因になる
MAX関数が0を返してしまう場合、以下のような要因が考えられます。
- 指定した範囲に数値が存在しない
- 数値形式に見えるが実は文字列(例:「10」ではなく”10″)
- 条件付きで計算しているが条件が一致しない
まずは対象範囲を確認し、数値が正しく入力されているか、セルの書式設定が「標準」や「数値」になっているかをチェックしてください。
条件付き抽出と組み合わせた時の落とし穴
特定の条件に合うデータだけを対象に最大値を取りたい場合、IF関数と組み合わせることが多いですが、その際に全ての条件が不一致だった場合、MAX関数は0を返すことがあります。この誤動作を防ぐためには、IF関数の中で""(空文字)を使い、非該当セルを除外する工夫が必要です。
条件付きで最大値を抽出する方法
IF関数との組み合わせ(MAXIF)
Excelには正式な「MAXIF関数」は存在しませんが、MAX(IF(...))の形で配列数式を使うことで、条件付きの最大値抽出が可能です。
例:売上データの中で「支店A」の最大売上を取得する場合
=MAX(IF(B2:B100="支店A", C2:C100))
この式は「B列が支店Aに一致する行のC列の値」の中で最大値を返します。
配列数式として確定する必要がある(旧バージョン)
このような式は、ExcelのバージョンによってはCtrl + Shift + Enterで確定する必要があります。Office 365以降では動的配列としてそのまま動作します。
最大値を条件付きで色付けする方法
条件付き書式で最大値を強調表示
データの中で最大値を視覚的に強調したい場合は、「条件付き書式」を使うことで、動的に色付けすることができます。
手順:
- 対象範囲を選択
- ホーム → 条件付き書式 → 新しいルール
- 数式を使用して書式を決定 →
=A1=MAX($A$1:$A$10)のように設定 - 書式で背景色や文字色を設定
複数の最大値が存在する場合
同じ最大値が複数ある場合でも、条件付き書式ではすべての該当セルがハイライトされます。これは、ランキングや商品比較で使う際に便利な仕様です。
2番目に大きい値を求める方法
LARGE関数を活用する
MAX関数は最大値しか返せませんが、LARGE関数を使えば「2番目」「3番目」など任意の順位の値を取得できます。
例: =LARGE(A1:A10, 2) → 2番目に大きい値
同様に、=LARGE(A1:A10, 3)とすれば3番目に大きい値を取得可能です。
応用パターン:部門別2番目の売上を出す
IF関数と組み合わせることで、条件付きで2番目の値を抽出できます。
=LARGE(IF(B2:B100="営業", C2:C100), 2)
これは配列数式として扱う必要があります(旧バージョンではCtrl + Shift + Enter)。
最大値を探す関数の一覧と使い分け
代表的な関数
- MAX:最大値を返す基本関数
- LARGE:順位付きの値を返す(2位、3位など)
- MAXIFS:複数条件で最大値を抽出(Excel 2019以降)
=MAXIFS(C2:C100, B2:B100, "営業") のように使えば、条件を明確にして最大値を抽出できます。
エクセルバージョンに応じた対応
MAXIFS関数はExcel 2019以降にしか対応していないため、旧バージョンではMAX+IFの配列数式で代用するのが基本です。
最大値の抽出後に活用するテクニック
インデックスとマッチで該当データを抽出
最大値を取得したあと、その値に該当する「商品名」や「担当者」を抽出したい場合、INDEXとMATCHの組み合わせが有効です。
例: =INDEX(A2:A100, MATCH(MAX(B2:B100), B2:B100, 0))
この式は、「最大値が存在する行」のA列の値(商品名など)を返します。
フィルターやスライサーとの併用
ピボットテーブルやフィルター機能と組み合わせれば、より柔軟な分析が可能になります。最大値を抽出する処理は「見える化」や「分析の入口」として非常に効果的です。
まとめ
ExcelのMAX関数は、シンプルながらも非常に強力な集計機能を持ち、応用次第で複雑な条件下のデータ分析にも対応できます。条件付きで最大値を抽出したり、色付けしたり、順位をつけたりといった場面での使いこなしが、業務効率を飛躍的に高めてくれます。
正しく理解し、IF関数や条件付き書式、LARGE関数、INDEX関数との連携を身につけることで、Excelの活用幅が大きく広がります。単なる最大値の抽出にとどまらず、「意味のある使い方」へと発展させることが、ビジネスに強い表計算術への第一歩です。