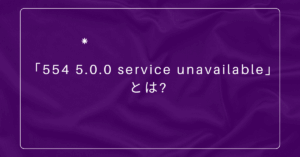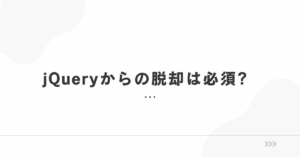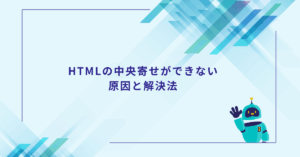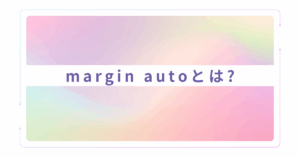「OneDriveが勝手に同期を始めてしまった…」「PCのデスクトップが知らないうちにクラウド保存されていて不安」「OneDriveっていらないのでは?」──そんなふうに感じている人は少なくありません。
この記事では、OneDriveがうざいと感じる理由から、同期解除の手順、使わなかった場合の影響、完全に削除する際の注意点まで、初心者にもわかりやすく解説します。
OneDriveが「うざい」と言われる主な理由
OneDriveはMicrosoftアカウントと自動連携しているため、Windows初期設定の段階で同期が有効になっていることが多いのが特徴です。
その結果、以下のような現象が発生します。
- デスクトップやドキュメントが勝手にクラウドと同期
- 知らない間にクラウドにファイルがアップロードされている
- ストレージ容量が足りなくなり、課金を求められる
- 通知やポップアップが頻繁に表示される
ユーザーの意思とは関係なく動作するため、「うざい」「余計なお世話」と感じる人が多いのです。
OneDriveを使わないとどうなる?無効化の影響と代替手段
OneDriveを無効化したり使わなかった場合、何か不都合が起きるのでしょうか?
OneDriveを使わないメリット
- ローカルにファイルを保存できるため、クラウド容量の節約ができる
- 誤ってファイルがアップロードされるリスクが減る
- 通信量やPCリソースの軽減
OneDriveを使わないデメリット
- 自動バックアップ機能がなくなる(※ファイル紛失時に復元できない)
- 複数デバイス間でのファイル共有が難しくなる
- Microsoft 365との一部連携機能が制限される
「使わないとどうなるか」が気になる人は、バックアップの代替手段(外付けHDDやGoogle Driveなど)を考えておくと安心です。
OneDriveをいらないと感じたらやるべき設定
同期解除だけでもOK
完全に削除せず、同期だけをオフにすることで機能を停止できます。
基本の同期解除手順(Windows11)
- タスクバーのOneDriveアイコンを右クリック
- 「設定」→「アカウント」タブを開く
- 「このPCのリンクを解除」ボタンをクリック
これにより、クラウドとの同期がストップしますが、ファイル自体はローカルに残ります。
デスクトップなど特定フォルダだけ同期させない方法
- OneDriveの「設定」→「バックアップ」タブを開く
- 「重要なフォルダーの管理」から「デスクトップ」「ドキュメント」などの同期をオフに
この設定により、デスクトップのファイルが勝手にクラウド保存されるのを防ぐことができます。
OneDriveをアンインストール・削除するとどうなる?
削除する前に知っておきたい注意点
- OneDriveのアンインストールはローカル上の同期ソフトの削除であり、クラウド上のファイルは残る
- 削除しても、Microsoftアカウントは生きているため、再インストールすれば復旧可能
完全に削除したい場合の流れ
- 設定アプリ →「アプリ」→「アプリと機能」
- OneDriveを選択し「アンインストール」
- 残ったクラウドデータはMicrosoftアカウント側で手動削除
重要:削除後もOneDriveに保存されたファイルはWeb上に残っているため、必要に応じて手動で削除しましょう。
OneDriveの同期がうざいと感じる人向けの代替策
OneDriveに不満を持つユーザーは、以下のような方法で代替できます。
1. 外付けHDDやNASにバックアップする
- クラウドに頼らずローカル保存で完結
2. 他のクラウドサービスを活用する
- Google Drive(15GB無料)
- Dropbox(共有フォルダが柔軟)
3. ローカルフォルダを整理・手動管理
- 必要なものだけを自分のタイミングでバックアップ
「自動で同期される」ことに抵抗があるなら、手動運用に切り替えるのも有効な選択肢です。
まとめ:OneDriveの同期がうざいときは、適切な解除・削除を
OneDriveは便利な一方で、自動同期や通知がわずらわしく感じられることも多く、「勝手に動く」「うざい」と感じるユーザーも少なくありません。
- 同期解除だけでOKなら「このPCのリンク解除」で対応可能
- Windows11ユーザーは特に「バックアップ対象フォルダ」の設定に注意
- 完全に削除する前に、クラウド上のファイルの扱いも確認を
- 他のクラウドやローカル保存手段と併用するのもおすすめ
PCを快適に使いたいなら、自分に合ったファイル管理方法を見直すのが第一歩です。