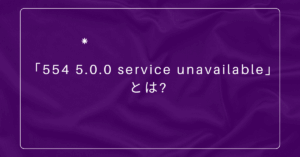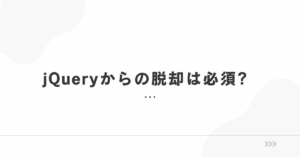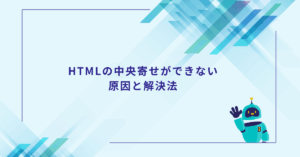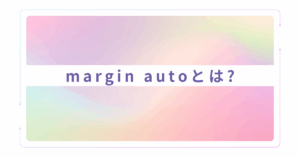「このデバイスにドライバーを読み込めません」と表示された経験はありませんか?
突然のエラーでデバイスが使えなくなったり、PCの動作が不安定になったりして戸惑う方も多いはずです。特にWindows11では、ドライバー関連の不具合報告が増えており、原因や対処法を知っておくことはとても大切です。
この記事では、ドライバーエラーの代表的な原因や対処法を丁寧に解説し、ASRockマザーボードやnoxplayer、pcdsrvcに関する事例、セキュリティ設定によるブロックの解除方法などもまとめています。PC初心者でも理解できるよう、画像や手順付きで分かりやすく紹介します。
このデバイスにドライバーを読み込めませんとは?
このエラーは、Windowsがデバイスドライバーを正常に読み込めなかったときに表示されます。ドライバーとは、PCと周辺機器(マウスやプリンター、グラボなど)をつなぐ重要なソフトウェアです。
読み込みエラーが発生すると、該当するデバイスが使えなくなったり、動作に不具合が起こる可能性があります。
よく見られる表示例
- このデバイスにドライバーを読み込めません(コード 39)
- このデバイスに必要なドライバーを読み込めないため、開始できません(コード 31)
- セキュリティ設定により、このドライバーを読み込めません(コード 52)
原因|なぜドライバーを読み込めなくなるのか?
原因1:ドライバーが破損または互換性がない
インストールされているドライバーが古かったり、OSとの互換性がない場合、読み込みエラーが発生します。
原因2:ドライバー署名の問題(セキュリティ設定によるブロック)
一部の非公式ドライバーは、Windowsのセキュリティ設定により自動的にブロックされます。
原因3:Windowsアップデート後の不具合
特にWindows11では、大型アップデート後に特定のドライバーが正常に機能しなくなる例が多数報告されています。
原因4:マザーボードやハードウェアの問題
ASRockなど一部のマザーボードとの相性が原因でドライバーが正しく動作しないケースもあります。
対処法|このデバイスにドライバーを読み込めませんの解決方法
対処1:デバイスマネージャーでドライバーを再インストール
- Windowsキー+X を押し、「デバイスマネージャー」を選択
- エラーが出ているデバイスを右クリック
- 「デバイスのアンインストール」を選ぶ
- PCを再起動(Windowsが自動で再インストール)
対処2:公式サイトから最新ドライバーを手動インストール
特にASRockやGPUなどのハードウェアは、製造元のサイトから最新版をダウンロードして手動で更新するのが確実です。
対処3:ドライバー署名の強制を無効化
署名エラーで読み込めない場合、以下の手順で無効化できます。
- 設定 > 更新とセキュリティ > 回復 > 今すぐ再起動
- 起動オプションから「ドライバー署名の強制を無効にする」を選択
※セキュリティ上のリスクがあるため、信頼できるドライバーのみに限定してください。
対処4:システムの復元やアップデートのロールバック
Windowsアップデート後に不具合が出た場合、ロールバックや復元で解決できることがあります。
ケース別|よくあるドライバー読み込みエラーと対策
知恵袋でよく見かける質問例
「このデバイスにドライバーを読み込めません 知恵袋」で調べると、noxplayerやASRockでの事例が目立ちます。
noxplayerでのエラー(仮想デバイス系)
- Hyper-Vや仮想化設定が原因になっていることが多く、BIOSやWindowsの設定を見直すと改善されます。
pcdsrvc.sys(Dell製PCでよく見られる)
- Dellのプリインストールアプリが原因でエラーが出ることがあるため、不要なサービスの停止が有効です。
Windows11で多発中?エラーとの関係
Windows11環境では、セキュリティの強化によりドライバー読み込みの制限が厳しくなっています。
特に非署名ドライバーや古い周辺機器との相性が悪く、「このデバイスにドライバーを読み込めません win11」という相談が増加しています。
セキュリティ設定によるドライバーブロックへの対応
「セキュリティ設定によりこのドライバーを読み込めません」と表示された場合、 Windowsは未署名のドライバーや改ざんの可能性があるドライバーを自動でブロックしています。
信頼できるドライバーの場合の対応策
- テストモードでのインストール
- ドライバー署名の強制無効化
- 証明書付きドライバーへの差し替え
まとめ|ドライバー読み込みエラーは慌てず対処を
「このデバイスにドライバーを読み込めません」というエラーは、原因さえ把握できれば解決可能なケースがほとんどです。
✔ Windowsアップデートや環境変更に伴う一時的な不具合であることが多い ✔ 手動アップデートやドライバー署名無効化で改善する例も多い ✔ 信頼できるサイトやメーカー公式ドライバーを活用するのが安全
原因不明で長引く場合は、MicrosoftのサポートやPCメーカーに問い合わせるのもおすすめです。