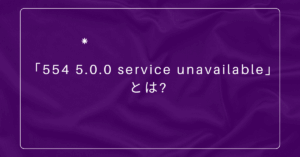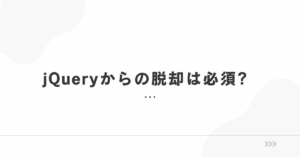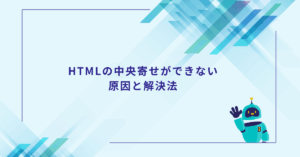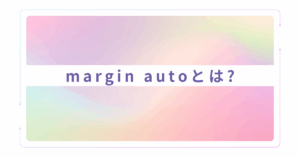UbuntuでIPアドレスを確認する方法は、システム管理者やネットワーク設定を行う方にとって基本的なスキルです。しかし、初心者にとってはGUIでの確認やコマンドラインの使い方が分かりづらい場合もあります。本記事では、GUIとコマンドラインを使ったIPアドレス確認方法を徹底解説し、さらに固定IPアドレスの設定や変更方法についても詳しく説明します。Linux全般で共通する操作方法や、トラブルシューティングについても触れているので、ぜひ参考にしてください。
IPアドレスとは?
IPアドレスの基本
IPアドレスは、ネットワーク上でデバイスを識別するための一意の番号です。主にIPv4とIPv6の2種類がありますが、一般的にはIPv4が広く使われています。
IPアドレスの役割
- デバイス間の通信を可能にする: ネットワーク内でデータの送受信を行うために必要。
- ネットワーク構成を把握する: システム管理者が接続デバイスを管理する際に利用。
動的IPと静的IPの違い
- 動的IP: DHCPサーバーによって自動的に割り当てられる一時的なIPアドレス。
- 静的IP(固定IP): 手動で設定された恒久的なIPアドレス。
IPアドレスは、インターネット接続やローカルネットワーク内で正確に機器を特定するために不可欠です。そのため、IPアドレスの役割や種類を理解しておくことは、ネットワーク管理において重要です。
GUIを使ったIPアドレス確認方法
Ubuntuでは、GUI(グラフィカルユーザーインターフェイス)を使って簡単にIPアドレスを確認できます。以下の手順に従ってください。
手順
- ネットワーク設定を開く: 画面右上のネットワークアイコンをクリックし、「設定」を選択します。
- 接続中のネットワークを選択: 「Wi-Fi」または「有線」をクリックし、接続中のネットワーク名を選択します。
- 詳細を確認: 表示されるウィンドウで「詳細」または「IPv4」を選択し、IPアドレスを確認します。
メリット
- 視覚的に分かりやすい。
- ネットワークの詳細設定も同時に確認可能。
注意点
- GUIでの操作は、Ubuntuデスクトップ環境がインストールされている場合に限られます。
- サーバー版のUbuntuでは、GUIがインストールされていないことが多いため、コマンドラインでの操作が必要です。
GUIは、初心者にとって特に便利な方法で、ネットワークに関する設定を視覚的に確認できます。特に複数のネットワークが存在する場合は、どのネットワークに接続されているかを簡単に識別できる利点があります。
コマンドラインを使ったIPアドレス確認方法
コマンドラインを使うと、より詳細なネットワーク情報を素早く確認できます。以下に主要なコマンドを紹介します。
ipコマンドを使用
ipコマンドは、ネットワーク設定を確認するための標準的なツールです。
使用方法
ip addr showこのコマンドを実行すると、ネットワークインターフェイスごとの詳細が表示されます。inetの後に続く数字がIPv4アドレスです。
出力例
2: enp0s3: <BROADCAST,MULTICAST,UP,LOWER_UP> mtu 1500 qdisc fq_codel state UP group default qlen 1000
link/ether 08:00:27:13:69:77 brd ff:ff:ff:ff:ff:ff
inet 192.168.1.100/24 brd 192.168.1.255 scope global dynamic enp0s3
valid_lft 86392sec preferred_lft 86392secinetの右に表示されているのが、IPアドレス(例: 192.168.1.100)です。
ifconfigコマンドを使用
古いバージョンのUbuntuではifconfigコマンドも使用されていましたが、現在では非推奨となっています。
使用方法
ifconfigこのコマンドを実行すると、各ネットワークインターフェイスの情報が表示されます。ただし、最新のUbuntuではデフォルトでインストールされていないため、必要に応じて以下のコマンドでインストールしてください。
sudo apt install net-toolsnmcliコマンドを使用
nmcliはネットワークマネージャーのコマンドラインツールです。
使用方法
nmcli device showIP4.ADDRESSという項目にIPv4アドレスが表示されます。
IPアドレスを固定する方法
固定IPアドレスを設定することで、ネットワーク上のデバイスを常に同じアドレスで利用できます。
GUIを使った設定方法
- ネットワーク設定を開く: 画面右上のネットワークアイコンをクリックし、「設定」を選択。
- 接続設定を編集: 接続中のネットワークを選択し、「設定の編集」をクリック。
- IPv4設定を変更: 「IPv4」タブを開き、「手動」を選択。
- IPアドレスを入力: IPアドレス、サブネットマスク、ゲートウェイを手動で入力し、保存。
コマンドラインを使った設定方法
手順
- ネットワーク設定ファイルを編集: 以下のコマンドで設定ファイルを開きます。
sudo nano /etc/netplan/01-netcfg.yaml - 設定を追加: 以下の例を参考に静的IPを設定します。
network: version: 2 ethernets: enp0s3: addresses: - 192.168.1.100/24 gateway4: 192.168.1.1 nameservers: addresses: - 8.8.8.8 - 8.8.4.4 - 設定を適用:
sudo netplan apply
固定IPアドレスを設定することで、リモート接続やサーバー運用において安定したネットワーク環境が確保できます。
IPアドレスを変更する方法
IPアドレスを変更する必要がある場合、以下の方法で対応できます。
GUIでの変更方法
- ネットワーク設定を開く: 接続中のネットワークを選択し、「編集」をクリック。
- 新しいIPアドレスを入力: 「IPv4」タブで新しいアドレスを手動で設定。
- 保存: 変更を保存してネットワークを再接続します。
コマンドラインでの変更方法
一時的に変更
以下のコマンドで一時的にIPアドレスを変更できます。
sudo ip addr add 192.168.1.200/24 dev enp0s3永続的に変更
設定ファイルを編集して、変更を永続的にします(先述のNetplanの方法を参照)。
トラブルシューティング: IPアドレスが表示されない場合
よくある原因
- ネットワークインターフェイスが無効化されている。
- DHCPサーバーがIPアドレスを割り当てていない。
- 設定ファイルに誤りがある。
解決方法
- ネットワークインターフェイスを有効化:
sudo ip link set enp0s3 up - DHCPクライアントを再起動:
sudo systemctl restart networking - 設定ファイルの確認: 設定ファイルに誤りがないかチェックし、必要に応じて修正。
ログファイルの確認
システムログを確認することで、IPアドレスが表示されない原因を特定できます。
ログの確認コマンド
bashコピーする編集するsudo journalctl -u NetworkManager
または、ネットワークインターフェイスのログを確認するには以下のコマンドを使用します:
bashコピーする編集するdmesg | grep -i network
これらのログでエラーメッセージや警告が表示された場合、適切な対応を行ってください。
その他の解決方法
- ネットワークインターフェイスを再起動:bashコピーする編集する
sudo systemctl restart NetworkManager - ネットワークデバイスの再検出: 以下のコマンドでネットワークデバイスを再検出します:bashコピーする編集する
sudo nmcli dev reapply - ドライバの問題を確認: ネットワークアダプタのドライバが正しくインストールされているか確認してください。必要に応じて再インストールを行います。
Linux全般におけるIPアドレス確認方法
Ubuntu以外のLinuxディストリビューションでも、IPアドレス確認方法はほぼ共通です。以下のコマンドを他のLinuxシステムでも活用できます。
共通コマンド
ip addr show: 主要なLinuxディストリビューションで使用可能。nmcli device show: ネットワークマネージャーを使用するシステムで有効。ifconfig: 古いディストリビューションで利用可能(非推奨)。
まとめ
UbuntuでのIPアドレス確認方法について、GUIとコマンドラインの両方を徹底解説しました。さらに、固定IPアドレスの設定や変更方法、トラブルシューティングについても詳しく解説しました。これらの知識を活用することで、ネットワーク設定や問題解決がスムーズに行えるようになります。
ポイントの復習
- GUIの確認方法: 初心者に最適で、視覚的に簡単に確認可能。
- コマンドラインの活用: 詳細な情報を素早く確認でき、トラブルシューティングにも役立つ。
- 固定IPの設定: 安定したネットワーク接続を実現。
- トラブル対応: ログファイルの確認やネットワークインターフェイスの再起動で問題を解決。
これらを参考に、効率的なネットワーク管理を行ってください。ロロント株式会社では、Linux環境のネットワーク設定やトラブル解決をサポートしております。お気軽にお問い合わせください!