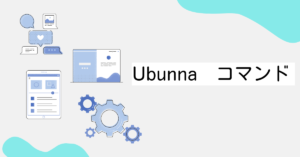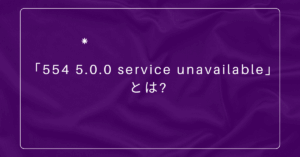Ubuntuを起動した際に黒い画面が表示されて操作できない状態に陥ることは、Linuxユーザーにとって非常にストレスの多い状況です。この問題は、カーソルだけが表示される場合や、NVIDIAドライバの影響、GRUB設定の不具合など、さまざまな原因で発生します。本記事では、考えられる原因とその解決方法を初心者にも分かりやすく解説します。リカバリーモードの使用やVMwareでのトラブル解決についても触れているので、幅広いケースに対応できる内容となっています。
Ubuntuで黒い画面が発生する主な原因
1. NVIDIAドライバの問題
NVIDIAのプロプライエタリドライバは、Ubuntuとの互換性に問題を起こすことがあります。特に、新しいハードウェアやカーネルバージョンでこの現象が発生しやすいです。適切なドライバを使用しない場合、画面が正しく表示されないことがあります。
よくある症状
- 起動後に黒い画面が表示され、マウスカーソルだけが動かせる。
- 起動プロセス中にロゴ画面が表示された後、完全にフリーズする。
解決のヒント
- ドライバの互換性を確認する。
- 安定版のNVIDIAドライバに変更する。
2. GRUB設定の不具合
GRUB(Grand Unified Bootloader)は、Linuxシステムを起動する際に重要な役割を果たします。間違った設定やアップデート後の不具合が、起動時の黒い画面につながる場合があります。
主な原因
- GRUB設定ファイルの誤り。
- カーネルバージョンの変更やアップデートが原因。
解決策
- GRUBメニューで起動オプションを編集し、システムを再起動する。
- GRUB設定をリセットする。
3. 起動プロセスでのエラー
ファイルシステムの破損や、必要なシステムファイルの欠損が原因で、正常に起動できないケースもあります。この場合、システムのディスクを確認し、必要に応じて修復が必要です。
典型的な症状
- 起動中にエラーメッセージが表示される。
- システムがフリーズして黒い画面のまま動かない。
解決策
fsckコマンドを使用してディスクをチェックし、エラーを修復する。
4. カーネルパニック
カーネルのバグや設定ミスが原因で、システムが完全に停止してしまうことがあります。黒い画面が表示される状態は、カーネルパニックの典型的な症状の1つです。
解決方法
- 古いカーネルバージョンに戻して起動する。
- 必要に応じてカーネルを再インストールする。
5. 仮想環境での問題(VMware)
UbuntuをVMware上で実行している場合、ホスト環境の設定や互換性の問題が原因で黒い画面が発生することがあります。
解決のポイント
- VMware Toolsを再インストールする。
- 仮想マシンのグラフィック設定を調整する。
黒い画面を修復する一般的な方法
1. システムをリカバリーモードで起動
リカバリーモードは、Ubuntuのトラブルシューティングで最も簡単かつ効果的な方法です。
リカバリーモードに入る手順
- Ubuntuを再起動します。
- GRUBメニューが表示されたら、**「Advanced options for Ubuntu」**を選択します。
- リカバリーモード(Recovery Mode)を選択します。
- 「root」を選び、コマンドラインにアクセスします。
リカバリーモードでの修復方法
- ディスクのチェック:
fsck /dev/sdXディスクの整合性を確認し、必要に応じて修復します。 - NVIDIAドライバの再インストール:
apt-get purge nvidia-* && apt-get install nvidia-driver-XXX
リカバリーモードを使用することで、基本的なシステム修復が可能です。
2. GRUB設定を修正
GRUB設定を修正することで、起動問題を解決できる場合があります。
GRUB設定を編集する手順
- GRUBメニューで「e」を押して編集モードに入ります。
- 起動コマンドに以下を追加:
nomodeset - Ctrl + Xを押して起動します。
永続的に設定を変更
- 以下のコマンドでGRUB設定を編集します:
sudo nano /etc/default/grub - 以下の行を変更または追加:
GRUB_CMDLINE_LINUX_DEFAULT="quiet splash nomodeset" - 設定を更新:
sudo update-grub
GRUB設定を適切に調整することで、多くの起動トラブルを回避できます。
NVIDIAドライバが原因の場合の対処法
NVIDIAドライバが原因で黒い画面が表示される場合、以下の手順で修復を試みてください。
1. NVIDIAドライバを削除
リカバリーモードまたはシングルユーザーモードで、NVIDIAドライバを削除します。
sudo apt-get purge nvidia-*2. オープンソースドライバを使用
Nouveau(NVIDIA用のオープンソースドライバ)に切り替える:
sudo ubuntu-drivers autoinstall3. 正しいNVIDIAドライバをインストール
最新のNVIDIAドライバを手動でインストールします。
- 公式サイトからドライバをダウンロード。
- 実行可能ファイルをインストール。
sudo bash NVIDIA-Linux-x86_64-XXX.run
NVIDIAドライバの互換性を確保することで、システムの安定性を向上させることができます。
仮想環境(VMware)での黒い画面の解決方法
UbuntuをVMwareで実行中に黒い画面が発生する場合、以下の方法を試してください。
1. 仮想マシンの設定を確認
- ディスプレイ設定を変更: VMwareの設定で、3Dアクセラレーションを有効または無効に切り替えます。
- 仮想マシンのリソースを増加: メモリやCPUの割り当てを増やしてみてください。
2. VMware Toolsの再インストール
VMware Toolsを再インストールして、ディスプレイドライバを最新の状態に保ちます。
sudo apt-get install open-vm-tools-desktop仮想環境での互換性を最適化することで、問題を解決できる場合があります。
トラブルシューティング: よくあるケース別の対処法
カーソルだけが表示される場合
- Ctrl + Alt + F2でTTY画面に切り替えます。
- ログイン後、以下のコマンドでグラフィックサービスを再起動:
sudo service gdm restart
ロゴの後に黒い画面になる場合
- GRUBメニューで「e」を押して編集モードに入ります。
- 起動オプションに
nomodesetを追加し、Ctrl + Xで起動。
Linux全般で黒い画面が発生する場合
- カーネルの更新:
sudo apt-get update && sudo apt-get dist-upgrade - 必要に応じて、旧バージョンのカーネルに戻す。
まとめ
Ubuntuが起動しない問題は、ハードウェア構成やドライバ、GRUB設定など、多岐にわたる原因で発生します。本記事では、最も一般的な黒い画面の原因とその解決方法を紹介しました。
解決のポイント
- リカバリーモードを活用して基本的な修復を試す。
- GRUB設定を編集し、適切な起動オプションを指定する。
- NVIDIAドライバやVMware環境での問題に応じた対処法を実施。
これらの方法を試しても解決しない場合は、ログファイルを確認し、専門家に相談することをおすすめします。ロロント株式会社では、Linux環境のトラブルシューティングやネットワーク構築をサポート