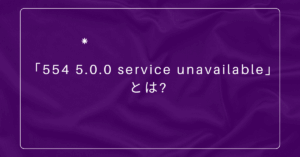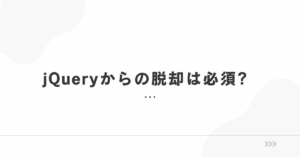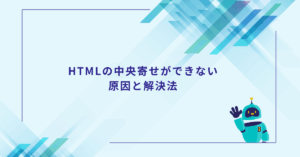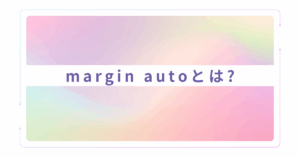Ubuntuを利用していると、システムやアプリケーションのアップデートは定期的に行う必要があります。適切にアップデートを行うことで、セキュリティを強化し、新機能を利用できるようになります。本記事では、コマンドラインとGUIを使ったアップデート方法を初心者にもわかりやすく解説します。さらに、バージョンアップグレードやトラブルシューティング方法についても触れているので、ぜひ最後までお読みください。
Ubuntuアップデートの重要性
なぜUbuntuのアップデートが必要なのか?
Ubuntuのアップデートには、システム全体のパフォーマンスやセキュリティを向上させる重要な役割があります。
主なメリット
- セキュリティの向上: システムやアプリケーションの脆弱性が修正されます。
- 例: 不正アクセスのリスクを減少。
- 新機能の利用: 最新のソフトウェアや機能が追加されます。
- 例: アプリケーションの新バージョンで新しい操作性を体験。
- パフォーマンス改善: バグ修正や最適化により、動作が安定します。
- 例: 起動速度やレスポンスの向上。
アップデートを怠るリスク
- セキュリティホールを悪用される可能性が高まる。
- 例: ランサムウェアやウイルス攻撃のターゲットになりやすい。
- アプリケーションが正しく動作しなくなる。
- 例: 古いバージョンが他のソフトウェアとの互換性を失う。
- サポート終了バージョンを使用している場合、新しい問題に対応できない。
- 例: サポートが終了したUbuntu 16.04では、新しいソフトウェアをインストールできないことが多い。
システムの安定性と安全性を保つために、定期的なアップデートが欠かせません。
GUIを使ったUbuntuのアップデート方法
ソフトウェアの更新をGUIで行う手順
Ubuntuでは、「ソフトウェアとアップデート」というアプリを使用して簡単にアップデートが可能です。
手順
- 「ソフトウェアの更新」を開く:
- アクティビティから「ソフトウェアとアップデート」または「アップデートマネージャー」を検索して開きます。
- 初心者の方はアイコンをクリックするだけで簡単に開始できます。
- アップデートの確認:
- システムが自動的に利用可能なアップデートをチェックします。
- 表示されたリストで更新内容を確認できます。
- アップデートを適用:
- 更新可能なパッケージのリストが表示されるので、「すべてアップデート」をクリックします。
- 大量の更新がある場合でも、画面の指示に従うだけで簡単です。
- 再起動が必要な場合:
- カーネルやシステム関連のアップデートが含まれている場合、再起動を求められます。適切に保存して再起動してください。
メリット
- グラフィカルな操作なので初心者にもわかりやすい。
- 更新内容がリストで確認できるため、どの部分が更新されるか把握できる。
- 必要な場合に特定のパッケージだけを更新することも可能。
注意点
- アップデートの実行中はシステムを再起動しない。
- ネットワーク接続が安定していることを確認してください。
- 特にWi-Fi環境では途中で接続が切れないように注意。
コマンドラインを使ったUbuntuのアップデート方法
コマンドラインは、効率的かつ詳細な制御が可能なため、経験者におすすめの方法です。
基本的なアップデートコマンド
アップデート可能なパッケージを確認
sudo apt updateこのコマンドで、利用可能なアップデート情報を取得します。
パッケージをアップデート
sudo apt upgradeこのコマンドで、システム内のすべてのパッケージを最新の状態に更新します。
必要なアップデートのみを適用
sudo apt dist-upgradeこのコマンドでは、依存関係の変更が必要なパッケージも含めてアップデートします。
出力例
Reading package lists... Done
Building dependency tree
Reading state information... Done
The following packages will be upgraded:
firefox thunderbird
2 upgraded, 0 newly installed, 0 to removeこのように、どのパッケージがアップデートされるかが明確に表示されます。
アップデート状況を確認する方法
apt list --upgradableこのコマンドで、アップデート可能なパッケージのリストを確認できます。
注意点
- コマンド実行中にエラーが発生した場合、指示されたメッセージを確認してください。
- パッケージ管理システム(
dpkg)にエラーが出る場合は以下を試す:sudo dpkg --configure -a
コマンドラインのメリット
- 詳細な制御が可能。
- 軽量な環境でも操作ができる。
- 自動化スクリプトに組み込むことができる。
- 例: 定期的なアップデートを自動で実行するスクリプトを設定可能。
Ubuntuのバージョンアップグレード
Ubuntuでは、LTS(長期サポート)版と通常版の2つのバージョンがあります。バージョンアップグレードは、新しい機能を利用するための重要なステップです。
バージョンアップの方法
GUIを使った方法
- 「ソフトウェアとアップデート」を開きます。
- 「アップデート」タブで「通知するアップグレードの種類」を「新しいUbuntuのバージョン」に設定します。
- アップデートマネージャーを開き、利用可能なバージョンアップグレードを選択します。
コマンドラインを使った方法
- 現在のパッケージをすべて最新にする。
sudo apt update && sudo apt upgrade - アップグレードを実行。
sudo do-release-upgrade
注意点
- バックアップを事前に取る。
- 例: 外付けHDDやクラウドストレージを活用。
- インターネット接続が安定していることを確認する。
- 例: 有線接続を推奨。
- 時間に余裕を持って実行する(通常30分〜1時間程度)。
トラブルシューティング: Ubuntuのアップデートでよくある問題
ソフトウェアの更新ができない場合
主な原因
- ネットワーク接続の問題。
- リポジトリのミラーサーバーが応答しない。
- 不完全なパッケージが存在する。
解決方法
- ネットワーク接続を確認する。
ping google.com - リポジトリ情報をリセットする。
sudo apt-get clean sudo apt update - パッケージの壊れた依存関係を修復。
sudo apt --fix-broken install
GUIでの更新が反応しない場合
- コマンドラインでアップデートを試みる。
- ソフトウェアとアップデートの設定を再確認する。
アップデートの自動化設定
アップデートを自動化することで、常に最新の状態を保つことができます。
自動アップデートを設定する手順
- 自動アップデートツールをインストール。
sudo apt install unattended-upgrades - 設定ファイルを編集。
sudo dpkg-reconfigure unattended-upgrades - 自動アップデートが有効になっていることを確認。
メリット
- セキュリティリスクを最小限に抑えられる。
- 定期的な手動アップデートの手間を省ける。
まとめ
Ubuntuのアップデートは、セキュリティとパフォーマンスの両方を向上させるために欠かせないプロセスです。本記事では、GUIとコマンドラインの両方を使ったアップデート方法、バージョンアップグレードの手順、トラブルシューティング方法について詳しく解説しました。
ポイントの復習
- GUIでのアップデート: 初心者にもわかりやすい方法。
- コマンドラインでのアップデート: 詳細な制御が可能で効率的。
- バージョンアップ: 新機能を利用するために必要。
- トラブル対応: ネットワークやパッケージの問題を迅速に解決。
これらの方法を活用して、Ubuntuを常に最新の状態に保ち、安全で快適な環境を維持してください。ロロント株式会社では、Linux環境の運用やトラブル解決をサポートしています。お困りの際はぜひご相談ください!