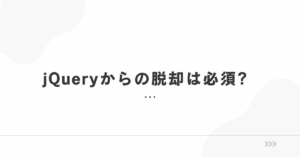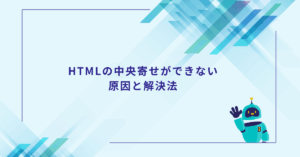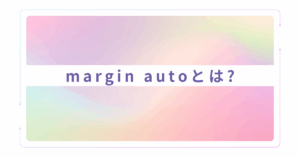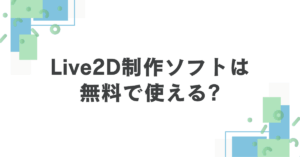Ubuntu Version Check Guide
笹
Ubuntuのバージョン確認方法【WSL/Windowsユーザー向け】|PowerShell・ターミナル別に解説
UbuntuをWSL(Windows Subsystem for Linux)上で利用している方や、Windows環境でUbuntuを扱っているユーザーにとって、「今使っているUbuntuのバージョンは何か?」を正確に把握することは重要です。特に、バージョンによって利用できるコマンドやパッケージの互換性が変わるため、開発や検証作業の安定性にも関わります。本記事では、ロロント株式会社がUbuntuのバージョン確認方法を、Windows/WSLユーザー向けに丁寧に解説します。PowerShellやWSLターミナルの実例も交えて紹介しているので、初心者の方も安心して確認できます。
Ubuntuのバージョンを確認する基本的な方法
バージョン確認に使える主なコマンド(ubuntu バージョン確認 コマンド)
1. lsb_release コマンド(推奨)
lsb_release -a
出力例:
Distributor ID: Ubuntu
Description: Ubuntu 22.04.3 LTS
Release: 22.04
Codename: jammy
2. /etc/os-release を参照
cat /etc/os-release
出力例:
NAME=”Ubuntu”
VERSION=”22.04.3 LTS (Jammy Jellyfish)”
ID=ubuntu
3. hostnamectl コマンド(systemdを使用している場合)
hostnamectl
バージョンとカーネル情報が一度に確認できます。
4. uname コマンドでカーネル確認(ubuntu カーネル バージョン確認)
uname -r
これはUbuntu自体のバージョンではなく、Linuxカーネルのバージョンを確認する際に使います。
WSL環境でUbuntuのバージョンを確認する方法(ubuntu バージョン確認 wsl)
WSL(特にWSL2)でUbuntuを使っている場合、基本的にはUbuntuと同様のコマンドが使えますが、PowerShell経由の確認方法もあります。
Ubuntuターミナルでの確認
以下のいずれかを実行:
lsb_release -a
cat /etc/os-release
PowerShellでバージョンを確認する方法(ubuntu バージョン確認 windows)
PowerShellからインストール済みWSLディストリビューションのバージョンを確認:
wsl -l -v
出力例:
NAME STATE VERSION
* Ubuntu Running 2
※これはWSLのバージョン(1または2)を示しています。OSのバージョンではない点に注意。
Ubuntuのバージョンをターミナルから調べるには
ターミナルを開いて以下を実行:
lsb_release -d
または
echo $(lsb_release -d | cut -f2)
Ubuntuのバージョン一覧とおすすめバージョン(Ubuntu バージョン 一覧 / Ubuntu バージョン おすすめ)
主なLTSバージョン一覧(2024年時点)
| バージョン | コードネーム | リリース年 | サポート終了 |
|---|---|---|---|
| 22.04 LTS | Jammy Jellyfish | 2022年4月 | 2027年4月 |
| 20.04 LTS | Focal Fossa | 2020年4月 | 2025年4月 |
| 18.04 LTS | Bionic Beaver | 2018年4月 | 2023年4月(ESM) |
LTSと通常リリースの違い
- LTS(Long Term Support): 5年間のサポートが保証されており、安定性が高い
- 通常リリース: 約9ヶ月のサポート期間で、最新技術が試せるが安定性に欠けることも
おすすめバージョン(Ubuntu バージョン おすすめ)
- 開発用途や企業利用 → 22.04 LTS
- 検証・テスト用途で最新機能を使いたい → 最新の通常リリース(例:23.10)
Ubuntuの最新バージョンを確認するには(Ubuntu バージョン 最新)
公式サイト:https://ubuntu.com/download
またはターミナルから以下のコマンドで確認可能:
do-release-upgrade -c
このコマンドは現在のUbuntuからアップグレード可能なバージョンを確認します。
Ubuntu” VERSION という表記について(Ubuntu” VERSION)
時折見られる 'Ubuntu'' VERSION' という表記は、MarkdownやHTMLの出力エラーや、文字列の引用ミスが原因で表示されることがあります。 正しくは:
VERSION=”22.04.3 LTS (Jammy Jellyfish)”
ダブルクオートの閉じ忘れやエスケープ処理のミスが多いため、コピペする際には注意しましょう。
Ubuntuバージョン確認に関するQ&A
Q. WSLとUbuntuのバージョンは同じ意味?
A. 異なります。WSLのバージョン(1/2)とUbuntu OSのバージョン(例:22.04 LTS)は別物です。
Q. Ubuntuが古い気がするけど、自動でアップデートされる?
A. 基本的に自動ではアップグレードされません。do-release-upgradeで手動実行が必要です。
Q. Windows版Ubuntuでもカーネル確認できる?
A. 可能です。uname -rコマンドで確認できますが、これはWSL2が提供する仮想カーネルです。
まとめ
Ubuntuのバージョン確認は、目的や環境(WSL・Windows・通常のLinux環境)によって使うべきコマンドや手段が変わります。特にWSLユーザーの場合は、PowerShellとUbuntuターミナルの両方で確認方法を押さえておくと安心です。バージョンによって利用できるソフトウェアやサポート期間も異なるため、日頃から自分の環境を把握しておくことが重要です。
ロロント株式会社では、技術系SEOコンテンツの企画・制作を通じて、企業のWebマーケティング支援を行っています。開発者向けコンテンツやLinux関連記事の作成でお悩みの方は、ぜひお気軽にご相談ください。
何か記述する…