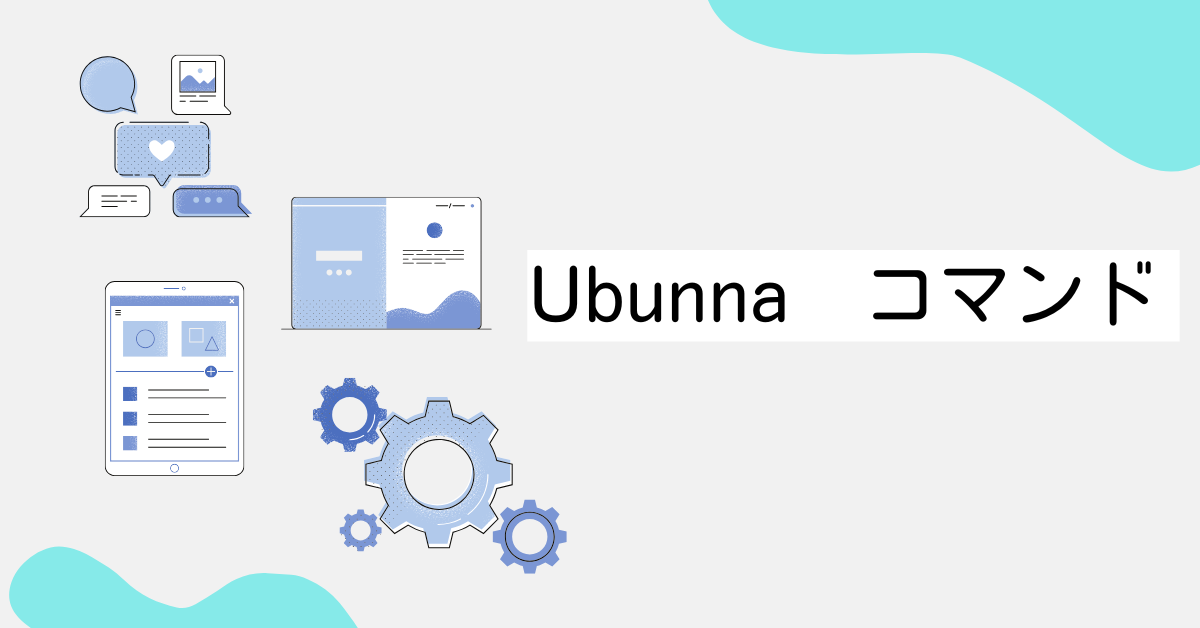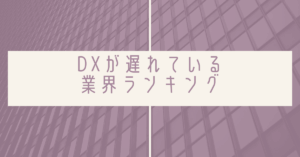はじめに
Ubuntuのシャットダウンや再起動の操作は、システム管理において基本かつ重要な作業です。本記事では、初心者でも迷わず操作できるよう、ターミナルコマンド、GUI、キーボードショートカット、そしてWSL環境での注意点まで、実践的な解説を行います。Ubuntuでのシャットダウンに関する疑問やトラブルも、わかりやすく解説していきます。
Ubuntuのシャットダウンとは?
Ubuntuは、多くのユーザーに支持されるLinuxディストリビューションですが、正しいシャットダウン操作を行わないと、データの損失やシステムの不具合を引き起こす恐れがあります。この記事では、基本のシャットダウンコマンドから、ubuntu シャットダウンできない場合の対処法、Ubuntu シャットダウン GUIによる操作方法、ubuntu 強制シャットダウン コマンド、さらにはUbuntu シャットダウン キーボードを使った方法など、さまざまなケースに対応する方法をご紹介します。
Ubuntuの基本シャットダウンコマンド
ターミナルからのシャットダウン
Ubuntuでは、ターミナルで簡単にシャットダウン操作が可能です。基本となるコマンドは以下の通りです。
arduinoコピーするsudo shutdown -h now
このコマンドは、すぐにシステムを停止し、電源を切る動作を行います。コマンドの先頭に「sudo」をつけることで、管理者権限で実行でき、システム全体に影響を与える操作が安全に行えます。
再起動のコマンド
システムの再起動も、シャットダウンと同様にターミナルで実行できます。以下のコマンドを使えば、現在の作業環境を安全に再起動できます。
nginxコピーするsudo reboot
または、
arduinoコピーするsudo shutdown -r now
どちらも、システムのプロセスを終了させた上で再起動を行うため、データの整合性が保たれます。これらの方法は、ubuntu 再起動 コマンドとしても知られています。
shutdownコマンドのオプションを使いこなす
基本的なオプションの解説
Ubuntuのshutdownコマンドには、さまざまなオプションがあり、運用状況に応じた柔軟な設定が可能です。例えば、以下のような使い方があります。
- タイミング指定:
sudo shutdown -h +10
このコマンドは、10分後にシャットダウンを開始します。システムの利用者に対して事前に警告を出すことができ、計画的なメンテナンスにも便利です。 - 警告メッセージの追加:
sudo shutdown -h +5 "システムメンテナンスのため、5分後にシャットダウンします"
メッセージを追加することで、ユーザーに状況を周知し、急な作業停止を防ぎます。
Ubuntu shutdown オプションの活用例
実際の運用では、システムの利用状況やトラブル発生時に、さまざまなオプションを使い分けることが重要です。例えば、複数のユーザーが利用するサーバーでは、事前に警告を出しながらシャットダウンを予約することが求められます。こうしたシナリオにおいて、shutdownオプションは非常に有用なツールとなります。
GUIでのシャットダウン操作
Ubuntu シャットダウン GUIの基本
Ubuntuのデスクトップ環境では、GUIを使って直感的にシャットダウンや再起動を行うことができます。画面右上のシステムメニューをクリックすると、「シャットダウン」や「再起動」の選択肢が表示され、初心者でも簡単に操作できます。
この方法は、コマンド操作に慣れていない方にとって特におすすめです。
GUI操作のメリットと注意点
GUIによる操作は、視覚的な確認ができるため、誤操作を防ぎやすいというメリットがあります。しかし、システムトラブルやサーバー環境など、GUIが利用できない場合には、ターミナルでの操作が必要となります。こうした場合、Linux シャットダウン コマンドの基本を理解しておくことが重要です。
キーボードショートカットによるシャットダウン
Ubuntu シャットダウン キーボードの使い方
システムがフリーズしてGUIが応答しない場合、キーボードショートカットが非常に有効です。多くのUbuntu環境では、Ctrl+Alt+Delがシャットダウンや再起動のオプションを表示するよう設定されています。また、一部の環境ではAlt+SysRqキーと特定のキーシーケンス(例:REISUB)が、緊急時の強制シャットダウンや再起動に利用されます。
ショートカットの設定方法
Ubuntuでは、システム設定からキーボードショートカットをカスタマイズすることができます。自分に合ったキーの組み合わせを設定しておくと、万が一の際にも迅速に対応できるため、特に業務用やサーバー運用時にはおすすめです。これにより、ubuntu 強制シャットダウン コマンドが必要となる状況を回避できる場合もあります。
シャットダウンできない場合のトラブルシューティング
ubuntu シャットダウンできない原因と対策
時折、シャットダウン操作が正常に実行されず、「ubuntu シャットダウンできない」といった現象が発生することがあります。こうした場合、まずは以下の点をチェックしてください。
- バックグラウンドプロセスの確認:
ps auxやtopコマンドを使って、終了すべきプロセスが残っていないかを確認します。必要に応じて、killコマンドで強制終了を試みます。 - システムログの確認:
/var/log/syslogや/var/log/messagesなどのログファイルをチェックし、エラーや警告メッセージがないか確認しましょう。ログに異常が見つかれば、該当プロセスやサービスの調査が必要です。 - ファイルシステムの状態:
ファイルシステムの不整合が原因の場合、fsckコマンドでチェック・修復を行うと問題が解決することがあります。
強制シャットダウンの実行方法
通常のシャットダウンがうまくいかない場合は、強制的に電源を切る方法もあります。以下のコマンドは、緊急時に使用されるubuntu 強制シャットダウン コマンドの一例です。
nginxコピーするsudo poweroff
ただし、強制シャットダウンはデータ損失のリスクが伴うため、実行前には必ず保存作業を行い、バックアップを取るようにしましょう。
WSL環境でのUbuntuシャットダウン
WSL Ubuntu シャットダウンの特徴
Windows Subsystem for Linux (WSL)を利用している場合、Ubuntuのシャットダウン操作は通常の環境とは若干異なります。WSL環境では、Windows側の電源管理と連携していないため、通常のshutdownコマンドは期待通りに動作しないことがあります。
WSLでの正しいシャットダウン方法
WSLでUbuntuを使用している場合、システム全体のシャットダウンではなく、WSLセッションを終了させる必要があります。具体的には、以下のコマンドを実行します。
arduinoコピーするwsl --shutdown
このコマンドを使うことで、WSL上のUbuntuセッションが正常に終了し、再起動時にクリーンな状態からスタートできます。WSL環境での操作が必要な場合は、公式ドキュメントも参考にしながら正確な手順を確認してください。
Linux全般のシャットダウンコマンドとの比較
他のLinuxディストリビューションとの共通点
UbuntuはDebian系として、多くのLinuxディストリビューションと基本的なシャットダウン操作を共通しています。たとえば、shutdown -h nowやrebootは、どのディストリビューションでも広く使用されるコマンドです。これにより、Linux全体での基本的な操作方法を理解しておくと、他の環境でも役立つ知識となります。
Ubuntu特有の注意点
一方、Ubuntuには独自のシステム設定やパッケージ管理が存在し、GUI操作やログの取り扱いに違いが見られる場合があります。これらの点を把握することで、Linux シャットダウン コマンドの基本操作をUbuntu環境に最適化して利用することが可能です。初心者の方は、まず基本のコマンドから慣れていき、徐々に各種オプションや設定変更に挑戦すると良いでしょう。
実践的な運用と自動化の取り組み
定期メンテナンスでのシャットダウン予約
企業やサーバー運用の現場では、定期的なメンテナンスが不可欠です。例えば、業務時間外にシステムを自動でシャットダウンする場合、以下のようなコマンドで予約設定が可能です。
arduinoコピーするsudo shutdown -h +15 "15分後にメンテナンスのためシャットダウンします"
この設定により、利用者への事前通知が行われ、システム全体に影響を与えずに安全なシャットダウンが実現します。
スクリプトとcronで自動実行
さらに、定期的なシャットダウンや再起動を自動化するためには、シェルスクリプトとcronジョブを組み合わせる方法がおすすめです。例えば、以下のシンプルなスクリプトを作成し、cronに登録することで、毎日の自動シャットダウンが可能になります。
bashコピーする#!/bin/bash
# 自動シャットダウンスクリプト
echo "システムメンテナンスのため、シャットダウンを実行します。"
sudo shutdown -h now
このような自動化は、特に複数台のシステムを運用する場合に、管理工数を大幅に削減できるため非常に有効です。
トラブルシューティングとベストプラクティス
問題発生時の基本対策
Ubuntuのシャットダウン操作中に問題が発生した場合、まずは次の基本対策を実施してください。
- プロセスの確認:
ターミナルでps auxやtopコマンドを実行し、異常なプロセスが動作していないか確認しましょう。 - ログファイルのチェック:
/var/log/syslogや/var/log/kern.logなどを参照し、エラーや警告メッセージの原因を特定します。 - ディスクの整合性:
fsckコマンドを利用して、ファイルシステムの状態を確認し、必要に応じて修復を行います。
これらの手順を踏むことで、ubuntu シャットダウンできないといったトラブルの原因を早期に発見し、適切な対策を講じることができます。
ユーザーの立場で考えるベストプラクティス
システム管理初心者の方にも、安心してUbuntuのシャットダウン操作ができるように、次のポイントを押さえておきましょう。
- 事前バックアップ:
シャットダウン前には、必ず作業中のデータを保存し、重要なファイルのバックアップを取ること。 - 操作手順の確認:
GUI、キーボードショートカット、ターミナルの各操作方法を事前にテストして、緊急時にスムーズに対応できるようにすること。 - 公式情報の参照:
Ubuntu公式サイトやフォーラムで、最新の情報やアップデート内容を定期的に確認しましょう。
まとめと今後の展望
Ubuntuのシャットダウンや再起動に関する操作は、システム管理の基本でありながら、運用の安定性を左右する重要な要素です。本記事では、ターミナルからの基本操作、GUIによる直感的な操作、キーボードショートカットの利用、そしてWSL環境での注意点まで、幅広い内容を初心者にも理解しやすい形で解説しました。
また、Ubuntu shutdown オプションの活用方法や、Linux シャットダウン コマンドとの共通点についても触れ、より実践的な運用が行えるような情報を提供しました。
今後、Ubuntuのバージョンアップや新たなツールの登場により、操作方法や管理手法はさらに進化していくことが予想されます。ロロント株式会社では、最新のWEBマーケティング情報と技術トレンドを踏まえ、引き続きユーザーの皆様に役立つコンテンツを提供してまいります。初心者の方も、今回ご紹介した手順を参考に、安心してUbuntu環境を運用できるよう努めてください。