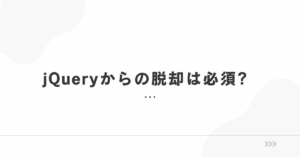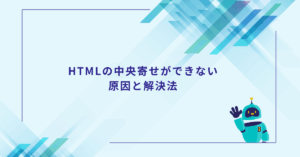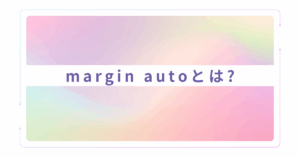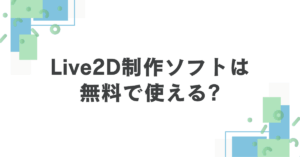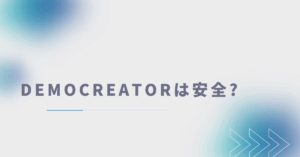Windows11を長く使っていると、動作が重くなったり、エラーが頻発するなどのトラブルに直面することがあります。そんなときに検討したいのが「初期化(リセット)」です。この記事では、Windows11の初期化手順から、できないときの対処法、再インストールや回復キーの使い方まで、初心者にもわかりやすく解説します。また、初期化に関してよく検索されるキーワードについても、網羅的に対応しています。
Windows11の初期化とは?工場出荷状態に戻す意味
Windows11の「初期化」は、PCを購入時やクリーンインストール直後の状態に戻す操作を指します。いわゆる「工場出荷状態に戻す」ことで、不要なアプリや設定、不具合の原因となるデータをすべて削除し、Windows本来の動作に戻すことができます。
初期化は以下のような場面で有効です:
- 動作が極端に重くなった
- ウイルス感染が疑われる
- システムトラブルが頻発している
- 売却や譲渡の前にデータを完全に消したい
初期化の前に確認すべきこと
初期化を行う前には、以下の項目を事前にチェックしましょう。
データのバックアップ
初期化では、基本的にすべてのデータが削除されます。写真、書類、アプリの設定など、必要なデータは必ず外部ストレージやクラウドにバックアップしてください。
Microsoftアカウントとパスワード
初期化後、Microsoftアカウントが必要になる場合があります。ログイン情報は事前に確認しておきましょう。
回復キー(BitLocker)
Windows11にはセキュリティ機能としてBitLockerが搭載されており、有効になっている場合は回復キーが必要です。Microsoftアカウントページで事前に確認しておきましょう。
Windows11を初期化する手順
方法1:設定から初期化
- 「設定」→「システム」→「回復」へ進む
- 「このPCをリセット」から「開始する」をクリック
- 「個人用ファイルを保持する」または「すべて削除する」を選択
- 「クラウドダウンロード」または「ローカル再インストール」を選択
- 最終確認後、「リセット」ボタンをクリック
ローカル再インストールとは?
ローカル再インストールとは、インターネットを使わずにPCに保存されたWindowsイメージから初期化を行う方法です。時間が短く、通信不要なのがメリットです。
クラウドダウンロードとの違い
クラウドダウンロードでは、Microsoftのサーバーから最新のWindows11をダウンロードして再インストールします。より新しいバージョンが利用できる反面、通信環境が必要です。
初期化できないときの対処法
初期化が途中で止まる、リセットオプションがグレーアウトして選択できない場合などは、以下の対処法を試しましょう。
システムファイルの修復
- 「コマンドプロンプト(管理者)」を起動
sfc /scannowを実行してシステムファイルを修復
回復ドライブの作成
別PCでUSB回復ドライブを作成し、対象PCに挿入して起動することで、初期化を強制的に実行することができます。
初期化にかかる時間の目安
初期化の所要時間は、選択するオプションやPCの性能によって異なりますが、以下が目安です:
- ローカル再インストール:約20〜45分
- クラウドダウンロード:約1〜2時間(通信環境による)
初期化するとどうなる?失われるものと残るもの
失われるもの
- アプリやプログラム(Office、Photoshopなど)
- ローカル保存のファイル
- 設定、カスタマイズ、ユーザーデータ
残るもの(選択した場合)
- ユーザーファイル(ドキュメント、画像など)
- Windowsライセンス情報
売却前の初期化でやるべきこと
PCを売却する際には、「すべて削除する」→「ドライブを完全にクリーンアップする」を選択してください。これにより復元ソフトでもデータの復旧が困難になります。
また、MicrosoftアカウントやApple ID(iCloud)などからのサインアウトも忘れずに行ってください。
再インストールと初期化の違い
「初期化」はWindowsのリセット機能を使って工場出荷状態に戻すことですが、「再インストール」はインストールメディアを使ってOS自体を改めてクリーンに入れ直す手法です。
再インストールは初期化では修復できない深刻なトラブルや、ストレージを完全にリフレッシュしたいときに有効です。
ウイルスバスターはいらない?Windows11のセキュリティ事情
Windows11には「Windows Defender」が標準搭載されており、基本的なウイルス対策・マルウェア防止・ファイアウォール機能が備わっています。最近では性能も向上しており、日常利用においてはサードパーティ製のセキュリティソフトが不要という意見もあります。
ウイルスバスターを削除しても大丈夫?
Windows PCの場合
通常の利用であれば、Defenderで十分な場合が多く、ウイルスバスターを削除しても問題ありません。ただし、以下のようなケースでは導入を検討してもよいでしょう:
- ビジネス用途で機密情報を扱う
- 外部ストレージを頻繁に利用する
- 家族複数人で1台のPCを使う
スマホ・iPhoneの場合
スマホにおいては、iPhoneはOS自体のセキュリティが高く、追加のウイルス対策は基本的に不要です。Androidについても、公式アプリストア(Google Play)以外からアプリを入れなければ比較的安全とされています。
まとめ:Windows11初期化でPCをリフレッシュ
Windows11の初期化は、PCをリフレッシュさせる有効な手段です。動作が遅くなった、トラブルが頻発する、売却したいといった場面で活用できます。
初期化できない場合のトラブルシューティングや、ローカル再インストール・クラウドダウンロードの違い、再インストールとの棲み分けなども理解し、自分に最適な方法を選びましょう。
また、ウイルスバスターを使うべきかどうかは、PCの使い方や環境によって異なります。Windows11標準のDefenderの実力も踏まえて、セキュリティの最適解を見つけてください。