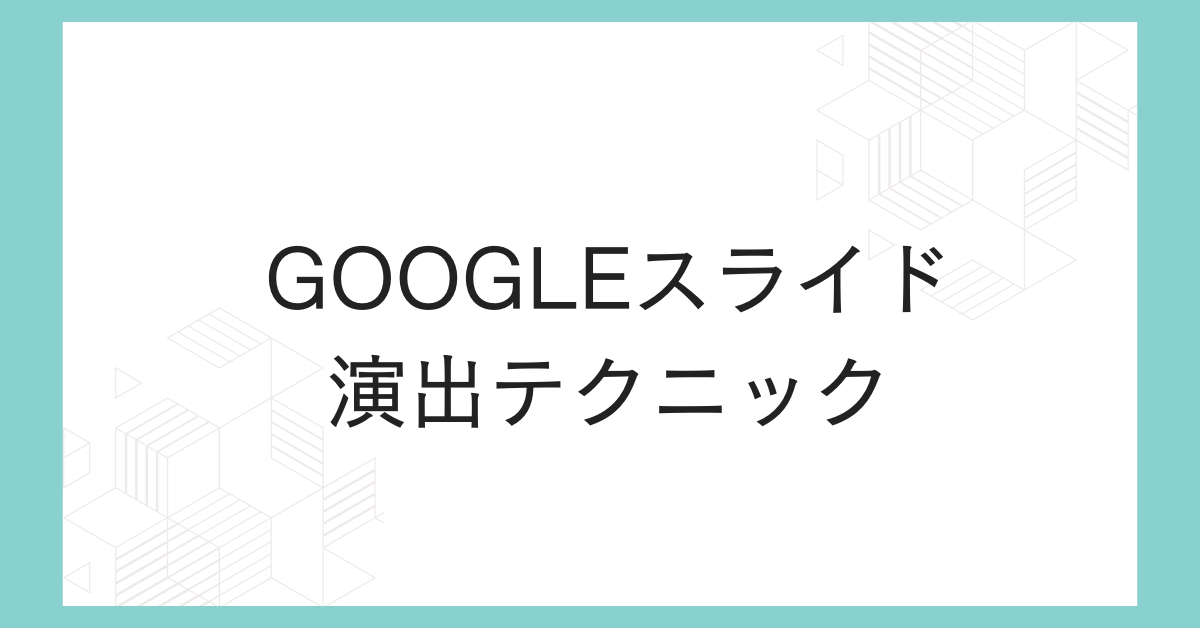Googleスライドはシンプルで使いやすいプレゼンテーションツールですが、「かっこいいアニメーションを作る方法がわからない」「PowerPointと比べてアニメーションの種類が少ない」と感じる人も多いのではないでしょうか?
実は、Googleスライドでも工夫次第でプロ並みのアニメーションを作成できるんです。本記事では、Googleスライドを使ってかっこいいアニメーションを作成するコツや設定方法を詳しく解説します。
また、スマホやiPadでもアニメーションを設定する方法、1文字ずつ文字を動かす方法、アニメーションの種類を増やすテクニックなど、応用テクニックも紹介します。
ぜひ、この記事を参考に、魅力的なプレゼンを作成してください!
Googleスライドのアニメーションとは?
Googleスライドのアニメーションの基本
Googleスライドのアニメーションは、プレゼンテーションの要素(文字・画像・図形など)を動かし、視覚的に魅力的な演出をする機能です。適切に使用することで、スライドの印象を強化し、聴衆の関心を引くことができます。
アニメーションの活用シーン
- プレゼンテーションのメリハリをつける
- 視線誘導を行い、重要なポイントを強調する
- 動きのあるスライドで飽きさせない工夫をする
- インフォグラフィックやストーリーテリングを強化する
- オンライン授業や動画コンテンツの演出
- 営業資料やマーケティング資料の視覚的効果の向上
Googleスライドでアニメーションを設定する方法
1. 基本的なアニメーションの設定
- Googleスライドを開く
- アニメーションを設定したいオブジェクトを選択
- メニューから「表示」→「モーション」を選択
- 「アニメーションを追加」をクリック
- 希望のアニメーション効果を選択し、動作をカスタマイズ
2. アニメーションの種類と効果
Googleスライドには、以下のようなアニメーション効果があります。
- 出現系:「フェードイン」「スライドイン」「ズームイン」
- 強調系:「回転」「サイズ変更」「色変更」
- 退場系:「フェードアウト」「スライドアウト」
ポイント:
- 過剰なアニメーションは逆効果になるため、適度に活用するのがコツ。
- 重要な情報を引き立たせるために、「フェードイン」や「ズームイン」を活用。
- 「スライドイン」を使うことで、流れを持たせた動きを演出可能。
- 「強調系」をうまく活用すると、動きをよりダイナミックに見せることができる。
Googleスライドのアニメーションをかっこよくするテクニック
1. 文字だけにアニメーションを設定する
Googleスライドでは、文字全体だけでなく、1文字ずつ動かすことも可能です。
- テキストボックスを分割し、それぞれにアニメーションを設定
- 「フェードイン」や「スライドイン」を適用して、タイミングをずらす
- 時間差で登場するように調整し、リズム感を作る
- 強調したい部分を色変更やサイズ変更と組み合わせると、より効果的
2. スマホ・iPadでアニメーションを設定する
Googleスライドのスマホ版・iPad版では、パソコン版と同じようにアニメーションを設定できます。
手順(スマホ・iPad共通)
- Googleスライドアプリを開く
- アニメーションをつけたいオブジェクトを選択
- 「フォーマット」→「アニメーション」を選択
- 効果を選び、速度やトリガーを調整
スマホならではのポイント:
- スワイプ操作を活かして流れるようなアニメーションを作成する
- 画面のサイズを考慮し、最適な配置とアニメーションを組み合わせる
3. アニメーションが少ない場合の対策
Googleスライドのアニメーションの種類は限られていますが、以下の方法で増やすことができます。
- オブジェクトを複数のアニメーションで組み合わせる
- GIFや動画を挿入して動きを増やす
- Googleスライドの「モーション」機能を活用する
- スライドの背景を動画に設定して、アニメーションのような演出を加える
4. 軌跡アニメーションを作る方法
GoogleスライドにはPowerPointのような「軌跡アニメーション」はありませんが、スライドを連続して切り替えることで、軌跡アニメーションのような効果を作ることができます。
手順
- オブジェクトを少しずつ移動させた複数のスライドを作成
- 「スライドの切り替え」で「フェード」や「スライド」を設定
- スライドを短い間隔(0.3秒~0.5秒)で自動切り替えする
- オブジェクトの透明度を徐々に変えて、より自然な動きを演出する
まとめ
Googleスライドのアニメーションをうまく活用すると、シンプルながらもかっこいいプレゼンが作成可能です。
本記事のポイント
- Googleスライドのアニメーションは「出現系」「強調系」「退場系」に分類される
- 「フェードイン」「スライドイン」などを活用し、視覚的に魅力的な演出をする
- 1文字ずつアニメーションをつけることで、より効果的な演出が可能
- スマホ・iPadでもアニメーション設定が可能で、簡単に調整できる
- 軌跡アニメーションはスライドの連続切り替えで再現できる
- 背景動画やGIFを活用することで、よりリッチなアニメーション演出が可能
Googleスライドでも、ちょっとした工夫でプロ並みのアニメーションが作れます! ぜひ、この記事のテクニックを活用し、かっこいいプレゼンを作成してみてください。