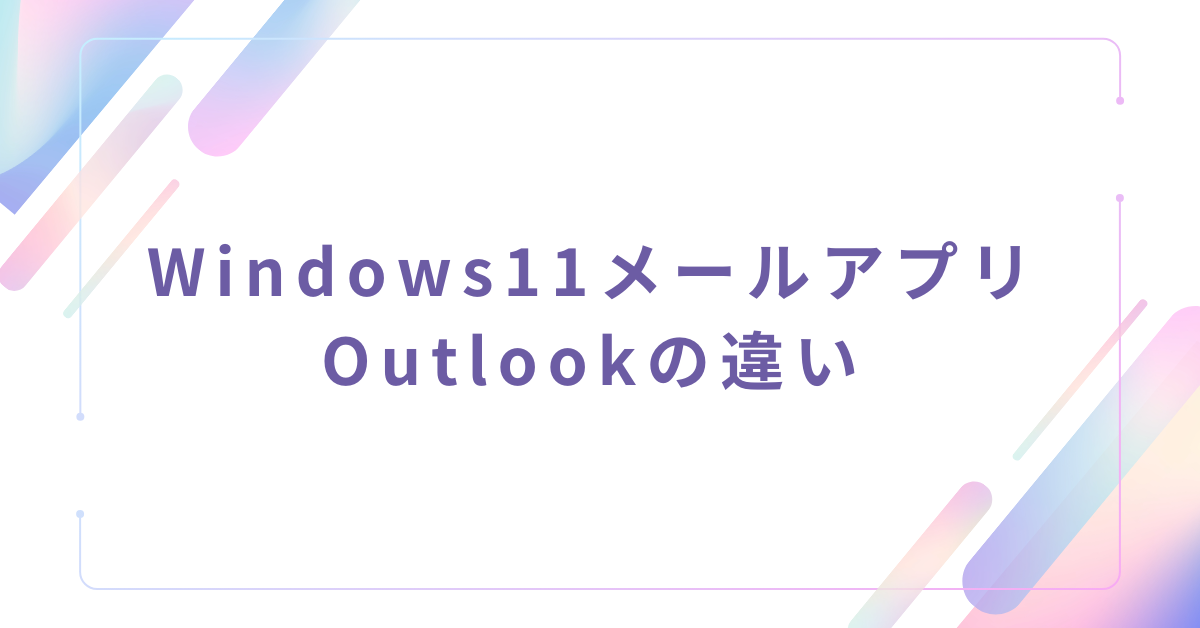Windows11を使い始めたときに混乱しやすいのが「メールアプリ」と「Outlook」の違い。どちらもMicrosoft製ですが、機能や使い勝手は大きく異なります。「そもそも違いって何?」「自分にはどっちが合っているの?」「切り替えるにはどうしたらいいの?」という疑問にお答えすべく、本記事ではそれぞれの特徴と違い、設定・移行方法、トラブル対処法まで初心者にもわかりやすく解説します。メール設定がうまくいかない方や、仕事で効率的にメールを管理したい方にも必見の内容です。
Windows11のメールアプリとOutlookは何が違うのか?
まず前提として、Windows11に標準で入っている「メールアプリ」と、Microsoftが提供する「Outlook(Outlook for Microsoft 365)」は別物です。名前が似ていて混同されやすいのですが、設計思想も、使い勝手も、まったく異なります。
メールアプリとは?
Windows11にあらかじめインストールされているメールアプリは、シンプルで軽快な操作性を重視した作りになっており、PC初心者やメール利用が少ないユーザーに適しています。
- Outlook.com、Gmail、Yahoo!メールなど主要なWebメールに対応
- 複数アカウントの一括管理が可能
- 同期設定が自動で簡単
- カレンダーアプリと連動して、予定の確認も可能
一方で、仕分けルール、テンプレート、複雑なフォルダー管理などには弱く、ビジネスユースにはやや物足りなさを感じる場面もあります。
Outlookとは?
OutlookはMicrosoft Office製品の1つであり、メールだけでなく、スケジュール、タスク、連絡先管理などを統合した総合的な情報管理ソフトです。Microsoft 365やOffice Home & Businessなどに含まれており、企業やビジネスユーザーには必須と言える存在です。
- Exchangeサーバーとの連携による強固なセキュリティと安定性
- メールのルール設定や分類、検索が強力
- 会議招待や予定表の共有など、チーム運用に最適
- Outlook専用機能(クイックステップや分類など)も多数
家庭用途よりも、ビジネスシーンで力を発揮する高機能メールソフトです。
機能・操作性・セキュリティの違いを詳しく比較
以下は実際に両者を使用したユーザーの視点からまとめた詳細な比較表です。
| 比較項目 | メールアプリ | Outlook |
|---|---|---|
| 初期状態 | Windowsに標準搭載 | 別途インストール必要 |
| 価格 | 無料 | 有料(Microsoft 365契約) |
| 対応アカウント | Outlook.com、Gmailなど多数 | Exchange、POP、IMAPなどすべて対応 |
| フォルダ管理 | シンプル | 高度なカスタマイズ可能 |
| フィルタ・ルール | ほぼなし | 条件付きルールの作成が可能 |
| カレンダー連携 | 基本機能のみ | 会議招集や参加者管理が可能 |
| タスク管理 | 別アプリ | Outlook内で一元管理 |
| セキュリティ | 標準レベル | エンタープライズ対応(多要素認証など) |
用途によって「どちらを使うべきか」は異なりますが、以下の目安で考えると選びやすくなります。
- 自宅での利用、簡単なメール送信 → メールアプリ
- 社内外とのやり取りが多いビジネス用途 → Outlook
- スケジュールや連絡先を一括管理したい → Outlook
WindowsメールとOutlookの切り替え方と注意点
両者を実際に切り替えたいという方のために、手順と注意点を詳しく紹介します。
メールアプリからOutlookへ切り替える手順
- Microsoft 365を契約する、またはOutlook単体を購入してインストールします。
- Outlookを起動後、メールアカウント(GmailやYahoo!など)を設定。
- IMAP対応のアカウントであれば、自動的に同期されます。
- Windowsの「設定」→「アプリ」→「既定のアプリ」からOutlookを既定メールアプリに変更します。
Outlookからメールアプリに戻したい場合
- スタートメニューから「メール」を起動
- アカウントを再設定(自動同期される場合もあります)
- 既定アプリを「メール」に戻す
切り替え時に気をつけたいこと
- Outlookで設定したルールはメールアプリに引き継がれません
- IMAPの場合、メール本文は共通ですが、フォルダー設定が同期されないことがあります
- Outlookの.pstファイルはメールアプリでは読み込めません
OutlookをWindows11で使うための導入と設定ガイド
Outlookの導入ステップ
- Microsoft公式サイトにアクセスし、Microsoft 365を選択
- インストール後、Outlookを起動
- 「アカウントの追加」画面でメールアドレスとパスワードを入力
- 自動的にサーバー設定を取得(エラーが出る場合は手動設定)
Outlook設定時の注意ポイント
- Gmailの場合は「アプリパスワード」が必要な場合があります
- 2段階認証をオンにしているとエラーになることも
- Officeの更新が古いと、アカウント追加時に不具合が発生することがあります
Outlookがうまく動かないときの対処法
- 「Outlookが起動しない」→ Officeの修復ツールを試す
- 「送受信ができない」→ アカウント設定と接続環境を再確認
- 「表示されないメールがある」→ フィルターや表示条件を確認
Windows11のメールアプリ設定ができないときの解決法
「メールアプリが同期しない」「エラーが出てアカウントが追加できない」といったトラブルの原因は主に次のようなものがあります。
原因と対応策
- インターネット接続が不安定 → Wi-Fi再接続、ルーター再起動
- アカウント情報の入力ミス → 特にGmailではアプリパスワードを使う必要あり
- セキュリティ設定によるブロック → Outlook.comなどでは「信頼済みデバイス」の確認が必要なことも
- アプリそのものの不具合 → Microsoft Storeからの再インストールが有効
問題が継続する場合は、Outlookに切り替えることで解消されるケースも多く見られます。
Outlookへの移行方法と利点
移行手順まとめ
- Outlookをインストール(Microsoft 365経由)
- 同じメールアカウントを追加(IMAP/POPの選択も可)
- メールアプリと同時に使えるため、段階的な移行も可能
- 移行後、Outlook側で署名、テンプレート、ルールなどを設定し直す
Outlookに移行するメリットとは?
- 複数アカウントの一元管理が可能
- メール仕分け、分類、検索が強力
- カレンダー・タスク・連絡先の統合運用
- セキュリティ対策(添付ファイルスキャン、スパムフィルター)が高水準
業務効率の向上やセキュリティ強化を図りたい方には、Outlookへの移行は非常におすすめです。
Windows11でOutlookが使えない?よくある問題と解決策
よくあるケース
- Outlookが起動しない → プロファイルの破損、Officeの異常
- メールの送受信ができない → アカウントの再設定、ネットワーク確認
- メールが表示されない → フィルターがかかっていないか確認
解決のために試すべきこと
- Officeアプリ全体の修復を行う
- 新しいプロファイルを作成し、旧プロファイルと切り替えて動作確認
- Outlookを最新バージョンに更新
- Microsoftのサポートフォーラムやチャットサポートを活用
まとめ:自分に合ったメールアプリを選び、無理なく移行しよう
Windows11には、「メールアプリ」と「Outlook」という2つのメールクライアントが用意されています。それぞれに強みと特徴があり、目的に応じて選択することで快適なメール運用が可能です。
- メール閲覧や簡単な返信中心 → メールアプリ
- ビジネスで多機能かつ管理しやすい運用 → Outlook
- 設定がうまくいかない場合でも、冷静に原因を切り分けて対処することが大切です
ロロント株式会社では、Windows11の環境構築や、ビジネスメール運用に関するコンサルティングも承っております。初期設定にお困りの方、効率化を図りたい方はぜひお気軽にご相談ください。