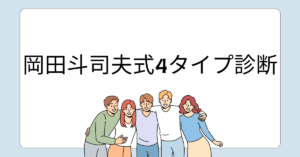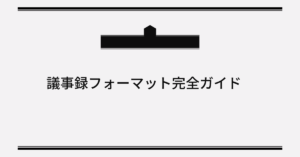Googleドキュメントを使って文章を作成する際、文字数をカウントすることは非常に重要です。特に、レポートやSEO記事、SNS投稿用の原稿作成などで文字数制限がある場合は欠かせません。本記事では、Googleドキュメントで文字数を簡単にカウントする方法を、PC、スマホ、iPadでの操作に分けて詳しく解説します。また、文字数が違う原因や選択範囲のみのカウント方法、便利なショートカットについても紹介します。
Googleドキュメントで文字数を確認する方法(PC版)
文字数カウントの基本操作
PC版Googleドキュメントでは、以下の手順で文字数を簡単に確認できます。
- Googleドキュメントを開く。
- メニューバーから「ツール」をクリック。
- ドロップダウンメニューから「文字数カウント」を選択。
ショートカットでの操作
- Windows:Ctrl + Shift + C
- Mac:Command + Shift + C
このショートカットを使うと、すばやく文字数カウント画面が表示されます。
カウント結果に含まれる要素
- 文字数(スペースを含む/含まない)
- 単語数
- ページ数
実用的な使い方
たとえば、文字数制限が厳しいプレゼン資料や、学生がレポート提出時の指定文字数に合わせる際に、この方法が活用されています。
スマホでGoogleドキュメントの文字数を確認する方法
スマホアプリでの操作手順
Googleドキュメントのスマホアプリを使用して文字数を確認する方法は次の通りです。
- Googleドキュメントアプリを開き、編集したいドキュメントを開きます。
- 画面右上の「メニュー(三点アイコン)」をタップ。
- 「文字数を表示」を選択。
注意点
スマホアプリ版では、選択範囲のみの文字数をカウントする際、特に正確な範囲を選ぶ必要があります。誤操作を防ぐため、拡大表示を活用しましょう。
実用例
ブログ記事の草稿をスマホで執筆中に、簡単に文字数を確認しながら進められます。これにより、文字数超過や不足をリアルタイムで防ぐことができます。
iPadで文字数を確認する方法
iPad版Googleドキュメントの操作は、スマホ版とほぼ同じですが、画面が広いため以下の手順でさらに簡単に操作できます。
- iPadでGoogleドキュメントアプリを開きます。
- ドキュメントを開き、右上の「メニュー(三点アイコン)」をタップ。
- 「文字数を表示」を選択。
iPad特有の利点
iPadでは、ペンツールやタッチ操作を活用して選択範囲を正確に指定しやすいのが特徴です。また、外付けキーボードを使うことでPCに近い感覚で作業が進められます。
成功事例
あるライターがiPadを使い、文字数制限のある案件を効率よく仕上げることができました。特に、長文の校正時には画面の広さが役立ち、誤字脱字の発見率も向上しました。
Googleドキュメントの文字数が違う原因と対処法
主な原因
- スペースのカウント設定 Googleドキュメントでは、「スペースを含む/含まない」で文字数が異なる場合があります。
- 改行や特殊文字の扱い 改行や記号が文字数としてカウントされる場合があり、結果にズレが生じることがあります。
- バージョンの違い PC版、スマホ版、iPad版で文字数カウント方法が微妙に異なることがあります。
解決方法
- 設定を確認する:「文字数カウント」画面で、スペースを含むかどうかを確認します。
- 他のデバイスで確認:ズレが気になる場合は、異なるデバイスで同じドキュメントを確認して比較します。
- テキストエディタに貼り付けて確認:Googleドキュメント以外のツール(例:メモ帳)で文字数を確認することで、正確なカウントが可能です。
失敗事例
特定のクライアントが、Googleドキュメントの文字数カウントと納品基準が一致しないことを指摘。別ツールを併用することで最終的に解決しましたが、時間をロスしてしまいました。
Googleドキュメントの便利な機能:選択範囲の文字数をカウントする
手順
- 文字数を確認したい範囲を選択します。
- 「ツール」メニューから「文字数カウント」を選びます。
- ポップアップ画面で選択範囲の文字数を確認します。
注意点
選択範囲の文字数が表示されない場合は、アプリのアップデートを確認してください。
活用例
特定の章やセクションごとに文字数を調整したい場合、この機能が非常に便利です。
文字数を常に表示する方法
Googleドキュメントでは、文字数をリアルタイムで表示する機能があります。この設定を有効にすることで、作業効率がアップします。
設定方法
- 「文字数カウント」ポップアップを開く。
- 「ドキュメントに文字数を表示」のチェックボックスをオンにする。
- ドキュメント下部に文字数が表示されます。
メリット
- 長文を書く際に進捗状況をリアルタイムで確認可能。
- タイピングの目標設定が立てやすい。
文字数カウントに便利なショートカットとツール
ショートカット
- Windows:Ctrl + Shift + C
- Mac:Command + Shift + C
外部ツールの活用
Googleドキュメントの文字数カウントに不安がある場合、以下の外部ツールを活用するのも一つの手段です。
- オンライン文字数カウンター:テキストをコピー&ペーストするだけで文字数を確認可能。
- 拡張機能:Google Chromeの拡張機能を利用してリアルタイムの文字数カウントができます。
成功事例
ある学生が卒業論文執筆中にオンライン文字数カウンターを併用。これにより、指導教官からの文字数に関する要求を正確に満たすことができました。
まとめ
Googleドキュメントで文字数をカウントする方法は、デバイスによって多少異なりますが、基本的な操作を覚えれば非常に簡単です。また、選択範囲やリアルタイム表示機能を活用することで、作業効率が格段に向上します。本記事を参考に、Googleドキュメントでの文字数管理をマスターし、日常の業務や文章作成に役立ててください。
さらに、文字数カウントの際に不明点やトラブルが発生した場合は、他のツールを活用する柔軟な姿勢も忘れずに!