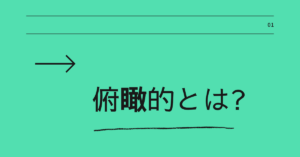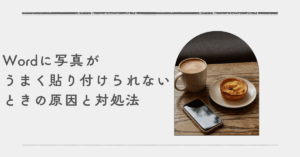「一部のキーだけ反応しない」「特定のキーが押しても効かない」——こうしたキーボードの不具合は、ノートPCからゲーミングキーボード、スマホ用の外付けまで幅広く発生するトラブルです。日常の業務やゲーム環境において、ほんの一部の不具合でも作業効率に大きな支障をきたす可能性があります。
本記事では、原因を症状別・機器別(ノートPC・ゲーミング・Windows11)に分けて整理し、今すぐできる対処法から買い替えの判断基準までをプロ視点で解説していきます。
目次
一部のキーが反応しない原因とは?
よくある原因一覧
- キーキャップの下にゴミ・ホコリが溜まっている
- 内部の接点が破損している(経年劣化)
- OS側の入力設定ミスや不具合
- ドライバーソフトの問題
- ハードウェア自体の初期不良や劣化
「反応しない」と「反応が悪い」は別問題
- 完全に反応しない:物理故障・配線・ドライバ異常の可能性が高い
- 反応が悪い:キーのバネ構造や汚れによる反応遅延が原因になりやすい
ノートPCで一部のキーが効かないときの対処法
対象キーワードに対応:ノートpc キーボード 反応しない 一部/知恵袋/ロック解除
1. ロック機能の確認
- [Fn]+[F6]や[F11]など、誤って入力制限が有効になっている可能性あり
- Windows11では「簡単操作」設定からキーボードの状態確認も可能
2. ドライバーの更新・再インストール
- デバイスマネージャー → キーボード → ドライバーの更新
- 一度「削除」してから再起動すると自動で再インストールされる
3. 掃除と外的要因の除去
- キーの下にゴミ・髪の毛・ホコリが入り込むと反応不良が起きる
- エアダスター・綿棒・接点復活剤などを使って清掃を
ゲーミングキーボードで一部のキーが効かない場合の原因と対策
対象キーワード:ゲーミングキーボード 反応しない 一部/特定のキー/掃除
1. Nキーロールオーバー(同時押し制限)の影響
- 安価なモデルは同時に複数キーを押すと反応しなくなる
- キー配置を工夫、または高性能モデルに変更を検討
2. カスタムマクロ・ソフトウェアの設定ミス
- 専用ユーティリティ(例:Razer Synapse、SteelSeries Engine)で特定キーが無効化されていないかチェック
3. メカニカルスイッチの個別故障
- Cherry MX系スイッチなどでも経年使用によりスイッチ自体が接触不良を起こすことがある
4. 清掃とリセット
- キーキャップを外して内部清掃
- ファームウェアリセット(説明書やメーカーサイト参照)で改善することも
Windows11で一部のキーが反応しないときのチェックリスト
対象キーワード:windows11 キーボード 一部 反応しない
1. 言語設定とIMEの確認
- キーボードレイアウトが異なる設定になっていると、一部キーが「入力されているが意図しない動作」に見える
2. 更新プログラムの影響
- 一部の累積更新でキーボードドライバが正常に動作しなくなる報告も
- トラブル発生直前にアップデートがあれば、ロールバックを検討
3. スタートアップアプリの競合
- 他の常駐アプリ(Clip Studio、キーカスタマイザー等)が競合する可能性
- クリーンブートで切り分けが可能
スマホ用キーボードやBluetoothキーボードで一部が反応しない場合
対象キーワード:キーボード 反応しない 一部 スマホ
1. 接続不良やバッテリーの問題
- スマホ側で一時的に入力を受け付けなくなる(Bluetooth切断)
- バッテリー残量が少ないと反応に遅延が出ることも
2. OSとの相性や入力アプリの問題
- Android/iOSそれぞれでキー配置や入力方式の互換性に注意
- Gboard、ATOKなどIMEアプリの影響も大きい
最終的に買い替えを検討すべきタイミングとは?
次のような場合は買い替えも視野に
- ハードウェア自体に明らかな劣化や物理的な破損がある
- 複数のキーがランダムに反応しない(接点シートの劣化)
- 2年以上使っており、清掃・リセットでも改善しない
ビジネス利用では「不完全でも継続使用」は非推奨
- 誤入力や業務遅延のリスクが高いため、法人PCでは定期的な点検と更新が重要
まとめ:一部キーが効かない症状は必ず直せるとは限らないが、原因は切り分けできる
キーボードの一部が反応しないトラブルには、ソフトウェア・設定ミス・物理的破損・汚れなど、原因が多岐に渡ります。
- ノートPCでは掃除とドライバー確認をまず試す
- ゲーミングモデルではソフトウェア設定やNキーロールオーバーも要確認
- Windows11の仕様やアップデートが影響することもある
機器別に原因を切り分けながら、一時しのぎではなく、根本解決を目指すアプローチを心がけましょう。特にビジネス利用においては、「一部だけだから」と放置せず、**信頼性重視で適切な対応を選ぶことが生産性維持に直結します。