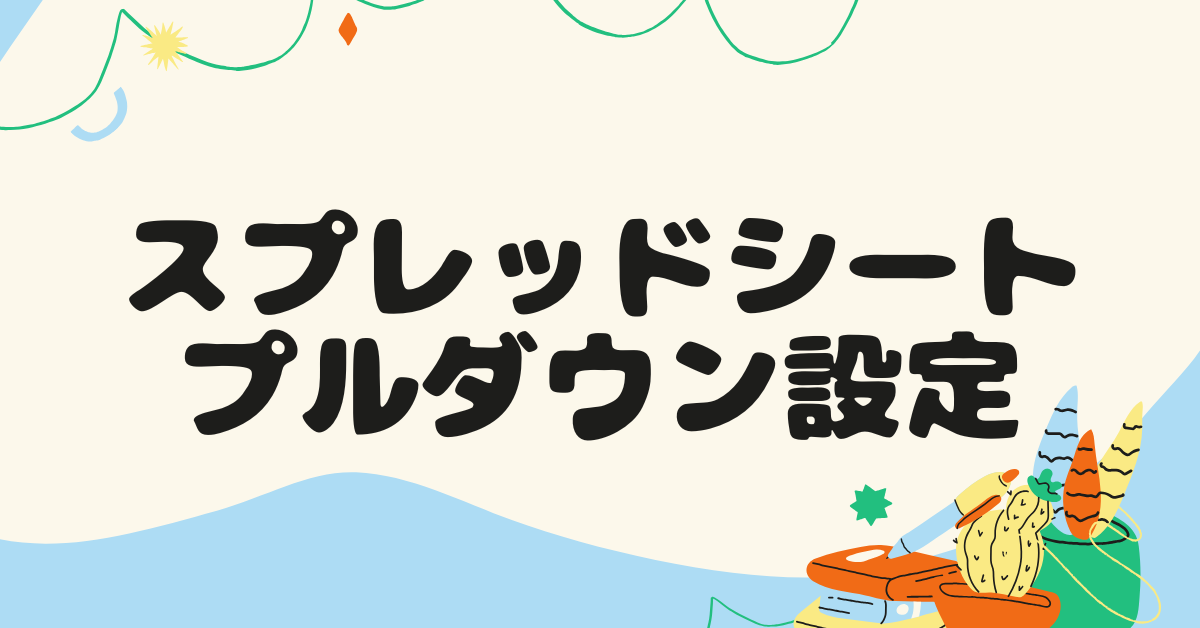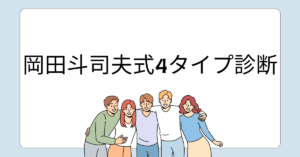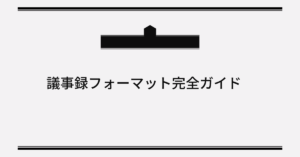スプレッドシートで「プルダウン」を設定すると、データ入力が簡単になり、ミスを防ぐ効果があります。しかし、初めて使う方にとっては「どうやって設定するの?」「連動やカスタマイズもできるの?」と疑問が多いのではないでしょうか。本記事では、スプレッドシートのプルダウン設定方法をわかりやすく解説し、便利な使い方や連動させる応用テクニック、スマホやiPadでの操作方法まで幅広くご紹介します。
スプレッドシートのプルダウン設定方法
プルダウンは、選択肢をあらかじめリストとして設定し、ユーザーがその中から選べるようにする機能です。ここでは基本的な設定方法を詳しく説明します。
プルダウンリストを作成する方法
スプレッドシートのプルダウンリストを作成するのは非常に簡単です。以下の手順を実践してみてください。
- 対象のセルを選択します。リストを表示させたいセルをクリックします。
- 上部メニューから**「データ」>「データの入力規則」**を選択します。
- 「セルの入力規則を設定」画面が開きます。**「リストを指定」**を選びます。
- 選択肢を手動で入力する場合は「A,B,C」のようにカンマで区切って入力します。
- 選択肢を別の範囲から設定したい場合は、リストとして参照するセル範囲を指定します。
- 例: 別のシートに選択肢を記載し、「=Sheet2!A1:A5」のように範囲を入力。
- 最後に「保存」をクリックすると、指定したセルにプルダウンリストが設定されます。
選択肢を範囲指定する方法
選択肢が固定されない場合、別のシートや範囲に選択肢を記載しておくと便利です。リストを更新するだけでプルダウンの内容も自動的に変わるので、効率的に管理できます。
例:
- Sheet2に「A1:部署A, A2:部署B, A3:部署C」と記載。
- プルダウンを設定するセルに「=Sheet2!A1:A3」と入力。
この設定により、選択肢が変更された場合でもリストが自動で反映されます。
プルダウンの設定をカスタマイズ
- エラーメッセージを表示: 無効なデータが入力された場合に警告を表示させる設定が可能です。
- 複数セルに適用: 範囲を指定すれば、複数のセルに一括でプルダウンリストを設定できます。
- 空白セルを許可: 必須入力にしない場合は、空白セルも許可する設定を選択できます。
スプレッドシート プルダウンを連動させる方法
プルダウンリストを連動させることで、選択内容に応じて次のリストの内容が変化する動的な設定が可能になります。たとえば、カテゴリを選択すると、そのカテゴリに属するアイテムだけが次のプルダウンに表示される仕組みです。
連動プルダウンの基本設定
- カテゴリごとのリストを準備 別のシートにカテゴリとその項目を記載します。
- 例:
- カテゴリ: 「果物」「野菜」
- 果物リスト: 「リンゴ」「バナナ」「オレンジ」
- 野菜リスト: 「キャベツ」「トマト」「キュウリ」
- 例:
- 親リストをプルダウンとして設定
- メインとなるカテゴリ(例: 果物、野菜)をプルダウンリストとして設定します。
- 子リストを動的に設定
INDIRECT関数を活用して、親リストの選択に応じて子リストを変更します。- 例: 「=INDIRECT(A1)」と設定すると、A1セルの値に応じたリストを表示可能。
応用例: 地域と都道府県の連動
地域と都道府県のように多階層データを扱う場合も同じ方法で設定できます。
- 地域リストを「関東」「関西」「東北」と設定。
- 関東のリストを「東京」「神奈川」「千葉」とし、それぞれの範囲を定義。
これにより、地域ごとに適切な選択肢を表示することができます。
プルダウンに色を付ける方法
プルダウンの選択内容に応じてセルの背景色や文字色を変更すると、データの視認性が向上します。条件付き書式を活用して、色を付ける方法を解説します。
条件付き書式の設定手順
- プルダウンが設定されたセルを選択します。
- メニューから「フォーマット」>「条件付き書式」を選択します。
- 条件を指定します。
- 例: セルの値が「リンゴ」の場合は背景色を赤に設定。
- 例: セルの値が「バナナ」の場合は背景色を黄色に設定。
- 条件を保存すると、選択内容に応じて色が自動的に変更されます。
スマホやiPadでプルダウンを設定・操作する方法
スマホ版でプルダウンを作成する
スマホ版のスプレッドシートでは、操作がデスクトップ版に比べて制限されていますが、プルダウンリストの設定は可能です。
- スプレッドシートアプリを開き、対象のセルを選択します。
- メニューから「データの入力規則」を選択します。
- リストを手動で入力するか、範囲を指定します。
- 保存すると、プルダウンが反映されます。
スマホでは細かい調整が難しいため、基本的な設定はデスクトップで行うのがおすすめです。
iPadでの操作方法
iPadでは、タッチ操作と外部キーボードを組み合わせることで効率的に作業が進められます。
- 対象のセルを選択し、入力規則を設定します。
- 外部キーボードを使用してショートカットを活用すれば、さらに効率的に設定可能です。
よくあるトラブル: プルダウンが追加できない場合の対処法
プルダウンの設定時に「リストが反映されない」「選択肢が消える」といったトラブルが発生することがあります。主な原因と対処法を紹介します。
トラブル1: 範囲指定エラー
- 原因: 範囲内のセルが空白、またはデータ形式が不一致。
- 対策: 指定した範囲を確認し、必要なデータが入力されているかチェック。
トラブル2: データの競合
- 原因: 他のスクリプトや条件付き書式が競合している。
- 対策: 一時的に他の設定を無効化し、原因を特定します。
トラブル3: 無効な入力
- 原因: 設定したリストに含まれない値が入力された。
- 対策: エラーメッセージを有効にし、無効な値を警告。
プルダウンで複数選択を可能にする方法
標準機能ではプルダウンの複数選択はできませんが、Google Apps Scriptを活用すれば実現可能です。
スクリプトを使った複数選択
- 「拡張機能」から「Apps Script」を開きます。
- 以下のスクリプトをコピーして貼り付けます。
function onEdit(e) {
var sheet = e.source.getActiveSheet();
var range = e.range;
if (sheet.getName() === "シート名" && range.getColumn() === 1) {
var value = range.getValue();
var existing = range.getNote();
range.setNote(existing ? existing + ", " + value : value);
}
}- 保存して適用範囲を設定します。
これにより、複数選択が可能になります。
まとめ
スプレッドシートのプルダウン機能は、データ入力の効率化やミスの削減に役立つ便利なツールです。基本的な設定方法から、連動プルダウンの作成、条件付き書式を使った色分け、スマホやiPadでの操作方法まで幅広く解説しました。また、複数選択のような高度な設定もスクリプトを使うことで可能です。
ぜひこの記事を参考に、スプレッドシートでの作業をさらに効率化してみてください。ロロント株式会社では、業務効率化やデータ管理のノウハウをご提供していますので、お気軽にご相談ください!