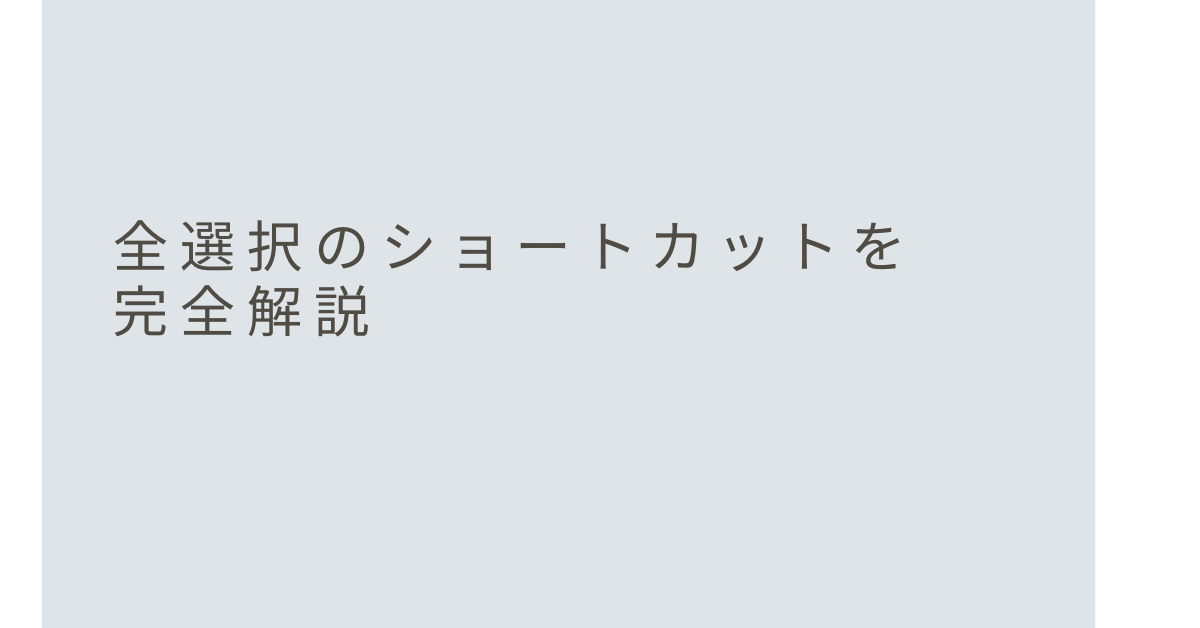ビジネスの現場では、作業スピードがそのまま生産性に直結します。資料のコピーやテキストの一括編集など、ちょっとした操作の積み重ねが大きな差を生む中で、「全選択」の操作をスムーズに行えるかどうかは意外と重要です。本記事では、Windows・Macのパソコン、iPhoneやAndroidのスマホ、Excelなどアプリケーションごとの全選択ショートカットを詳しく解説。できないときの原因や、複数・部分選択との違いにも触れ、業務効率化に役立つ知識をまとめています。
パソコンでの全選択ショートカットの基本
Windowsの場合
Windowsでは、ほとんどのアプリケーションで次のショートカットキーが使えます。
- Ctrl + A:すべてを選択(All)
この操作は、Word、Excel、ブラウザ上のテキスト入力、エクスプローラーのファイル一覧など、ほぼすべての環境で共通して使用可能です。
Macの場合
Macの場合はキーが異なり、以下のように操作します。
- Command (⌘) + A:すべてを選択
Finder上でのファイル選択、Safariやメモ帳、NumbersなどApple製のアプリでもこのショートカットが利用できます。
コピー操作まで一連で行いたい場合
全選択後にコピーまで一気に済ませたい場合は、以下のように続けて操作するのが効率的です。
- Windows:Ctrl + A → Ctrl + C
- Mac:⌘ + A → ⌘ + C
これにより、すべてのテキスト・ファイルなどを一括でコピーできます。
スマホでの全選択操作方法
iPhoneでの全選択とコピー方法
iPhoneではショートカットキーが使えない代わりに、画面上でのタップ操作で全選択を行います。
- テキストを長押しして選択カーソルを表示
- 「すべて選択」をタップ
- 表示されるメニューから「コピー」を選択
Safariやメモアプリ、LINEなど多くのアプリでこの動作は共通しています。ただし、アプリによっては「すべて選択」メニューが表示されない場合もあるため、その場合は手動で範囲をドラッグして選択する必要があります。
Androidでの全選択方法
Androidも基本はiPhoneと同様で、以下の手順で操作します。
- 対象のテキストを長押し
- 「すべて選択」や「全選択」を選ぶ
- 続けて「コピー」などの操作を実行
ブラウザ、メール、メモなどほとんどのテキストベースのアプリで対応可能です。
Excelでの全選択と部分選択の違い
Excelの全選択方法
Excelではセル全体を一括選択する方法として以下の方法があります。
- Ctrl + A(データ内のセル):現在のデータ範囲を選択
- Ctrl + A(2回押す):ワークシート全体を選択
- シート左上(行番号と列番号の交差点)をクリック:すべてのセルを一括選択
Excelのバージョンやカーソルの位置によって挙動が若干異なる点に注意が必要です。
部分選択や複数選択をしたいとき
複数の離れたセル範囲を同時に選択したいときには、Ctrlキーを押しながらマウスで個別に選択することで対応できます。これにより、必要なデータだけを効率的に編集・コピーすることが可能になります。
全選択のショートカットができないときの原因と対処法
1. フォーカスが合っていない
入力エリアにカーソルが合っていないと、ショートカットキーが効かないことがあります。特にWebブラウザ上のフォームやコメント欄などでは、明示的にクリックしてカーソルを合わせてから操作する必要があります。
2. アプリケーションがショートカットを無効化している
一部のソフトでは、独自仕様でCtrl + Aを無効化している場合があります。こうした場合は、アプリケーションの設定を確認するか、マウス操作に切り替える必要があります。
3. キーボードやOSの不具合
キーボードドライバの不具合や、OSの設定によってショートカットが効かないこともあります。
対処法:
- キーボードの動作確認を別アプリで試す
- OSを再起動する
- キーボードの言語設定を確認する
複数選択と全選択の違いと業務での使い分け
全選択はすべてのデータ・ファイル・テキストを一括で選択するのに対し、複数選択は任意の複数項目だけを選んで操作する方法です。たとえばファイル整理時にはCtrlやShiftを使って複数ファイルを選び、移動や削除を行うことが多いです。
- Ctrl + クリック:ファイルやセルを1つずつ複数選択
- Shift + クリック:範囲選択
業務では、資料の一括編集には全選択を、重要な項目だけを処理したい場合には複数選択を使い分けることで、作業精度とスピードの両立が可能になります。
まとめ:全選択ショートカットを使いこなして業務効率を最大化
全選択は、日常的な業務で頻繁に使う操作でありながら、意外と見落とされがちな効率化ポイントです。Windows・Mac・Excel・スマホなど、それぞれの環境で操作が微妙に異なるため、正確なショートカットを把握しておくことで作業スピードを格段に高めることができます。コピー・貼り付けなどと組み合わせて使えば、資料作成やデータ処理の生産性も飛躍的にアップします。ぜひ今回の内容を参考に、自分の作業スタイルに合わせた「全選択」の活用法を取り入れてみてください。