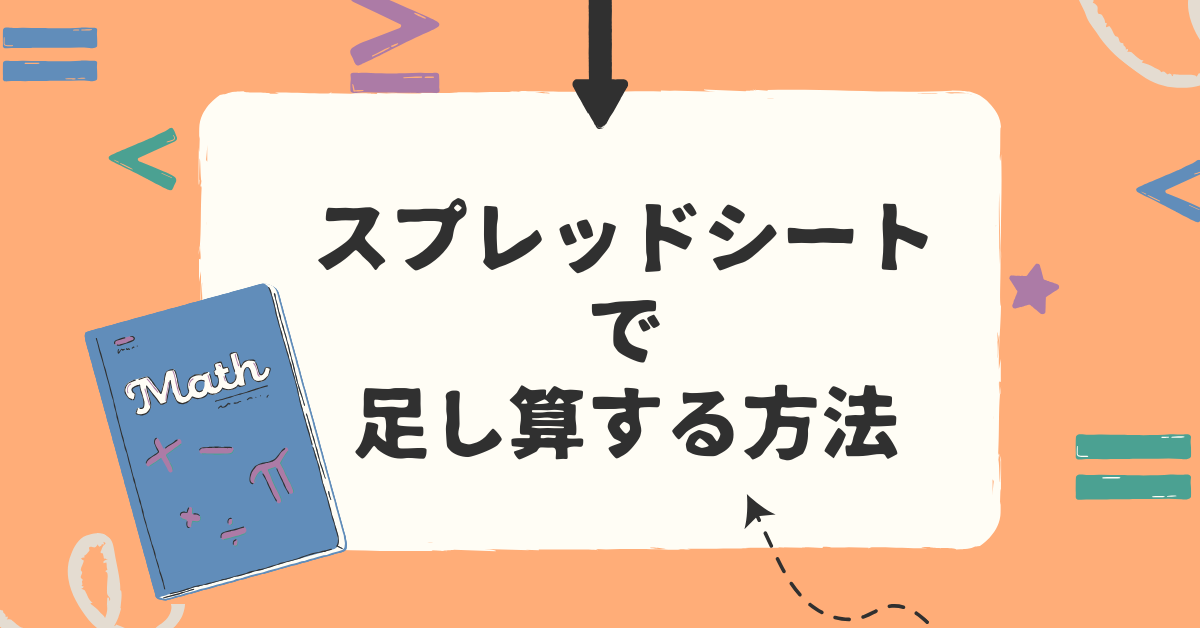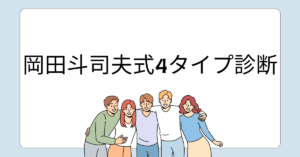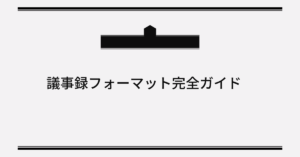スプレッドシートを使ってデータを管理していると、「足し算を効率的に行いたい」「自動計算を設定したい」といった悩みに直面する方が多いのではないでしょうか。特に縦一列のデータや特定の範囲を指定して計算する方法について知りたいという方も多いはずです。本記事では、スプレッドシートで足し算を行う基本的な方法から、自動計算の設定方法、さらに「足し算ができない」ときのトラブル解決策まで徹底解説します。初心者の方でも簡単に実践できるよう、具体例を交えて詳しく説明しますので、ぜひ最後までご覧ください。
スプレッドシートで足し算をする基本的な方法
足し算の基本:SUM関数とは?
スプレッドシートで足し算を行う際に最もよく使われるのが「SUM関数」です。この関数を使うことで、複数のセルに入力された数値を簡単に合計できます。例えば、家計簿や業務での売上集計など、あらゆる場面で利用されています。
SUM関数の基本構文
SUM関数を使うには、以下の基本的な構文を覚えておきましょう。
=SUM(範囲)たとえば、セルA1からA10までの値を合計する場合、次のように入力します。
=SUM(A1:A10)すると、指定した範囲の値が合計されます。
具体的な活用例
- 売上データの合計 例えば、売上データがA列に入力されている場合、セルB1に以下の式を入力するだけで合計値が算出されます。
=SUM(A1:A100) - 月ごとの支出管理 家計簿を作成している場合、縦一列に各月の支出を入力し、合計を求めることで簡単に家計の全体像を把握できます。
これらの基本的な使い方を覚えておくことで、さまざまなシーンで役立てられるでしょう。
縦一列のデータを合計する方法
縦一列のデータを合計する場合、SUM関数を利用すれば簡単です。特に、大量のデータを扱う際にはこの方法が非常に便利です。
実践例
- データの入力 合計したいデータを縦一列に入力します。たとえば、A1からA10までに数値を入力します。
- SUM関数の入力 合計を表示したいセルを選択し、次の式を入力します。
=SUM(A1:A10) - 計算結果の確認 Enterキーを押すと、指定した範囲の合計値がセルに表示されます。
ポイント
- 範囲が固定でない場合は、列全体を指定する方法もあります。
=SUM(A:A)
これにより、列内のすべてのデータが合計され、新しいデータを追加しても自動で計算が更新されます。
特定の範囲を合計する方法
複数の範囲を指定して合計する場合も、SUM関数を活用できます。たとえば、異なる列や行のデータを合計する場合に便利です。
複数範囲を合計する方法
以下のようにカンマで区切ることで、複数の範囲を指定できます。
=SUM(A1:A10, B1:B10)これを使うことで、異なる列や行の合計を一度に計算できます。
応用例
例えば、売上が複数のカテゴリに分かれている場合、それぞれの合計を同時に計算することで全体の合計を簡単に把握できます。
自動計算の設定方法
自動計算とは?
スプレッドシートの自動計算は、一度設定した関数がデータの追加や変更に応じて自動的に再計算される便利な機能です。これにより、毎回手動で計算をやり直す手間が省けます。
縦一列での自動計算の設定
自動計算を設定する場合、範囲を広めに設定しておくと便利です。たとえば、以下のように列全体を指定します。
=SUM(A:A)これにより、A列に新しいデータを追加しても、自動的に計算結果が更新されます。
実践例
- 売上データの管理 毎日売上データを追加する場合、列全体を指定しておくことで、自動的に最新の合計値が反映されます。
- 費用管理 費用データを随時追加していく場合も同様に、列全体の指定で効率的に管理できます。
範囲の変更による動的自動計算
データ範囲が頻繁に変わる場合は、「ARRAYFORMULA」や「QUERY」関数を使うと便利です。
ARRAYFORMULAを使った例
=ARRAYFORMULA(SUM(A1:A100))これにより、指定した範囲内のデータを動的に計算できます。
足し算ができないときの解決方法
考えられる原因と対処法
スプレッドシートで足し算ができない場合、以下のような原因が考えられます。
原因1:データに文字列が混じっている
データ範囲に数値以外の値(文字列や空白)が含まれていると、計算が正しく行われません。
解決策
- データを確認し、文字列や不要な値を削除します。
- 必要に応じて、「FILTER」関数を使用して数値のみを抽出します。
原因2:関数の構文ミス
SUM関数の書き方が間違っている場合、計算がエラーになります。
解決策
- 入力した関数の構文を見直します。
- スプレッドシートのエラーメッセージを確認し、修正箇所を特定します。
よくあるトラブルと解決例
- エラー表示が出る
- 解決策:エラーメッセージを確認し、範囲や構文を修正。
- 合計値が正しくない
- 解決策:データ範囲を再確認し、数値以外の値が混ざっていないか確認。
その他の便利な関数と応用例
掛け算の方法
スプレッドシートでは、掛け算も簡単に行えます。基本的な構文は以下の通りです。
=A1 * B1これは、セルA1とB1の値を掛け算します。
実践例
- 価格と数量の掛け算 商品の価格(A列)と数量(B列)を掛け合わせることで、売上額を算出できます。
関数一覧
スプレッドシートで役立つ関数をいくつか紹介します。
- SUM:合計を計算。
- AVERAGE:平均を計算。
- COUNT:データ数をカウント。
- MAX:最大値を取得。
- MIN:最小値を取得。
これらを組み合わせることで、より複雑な計算も簡単に行えます。
SUM関数を使った自動化の応用例
動的なデータ範囲での計算
スプレッドシートの「QUERY」関数や「ARRAYFORMULA」関数を利用すれば、動的なデータ範囲を扱うことが可能です。
QUERYを使った例
=QUERY(A1:B100, "SELECT SUM(A) WHERE B='条件'", 0)特定の条件に合致するデータだけを合計します。
まとめ
スプレッドシートでの足し算は、SUM関数を活用することで簡単に実現できます。縦一列や特定の範囲を合計する方法、自動計算の設定、トラブル解決策など、初心者から上級者まで役立つ情報を網羅しました。また、SUM関数以外にも掛け算や便利な関数を組み合わせることで、さまざまな業務に対応できます。ぜひ本記事を参考に、スプレッドシートでの作業を効率化してみてください!