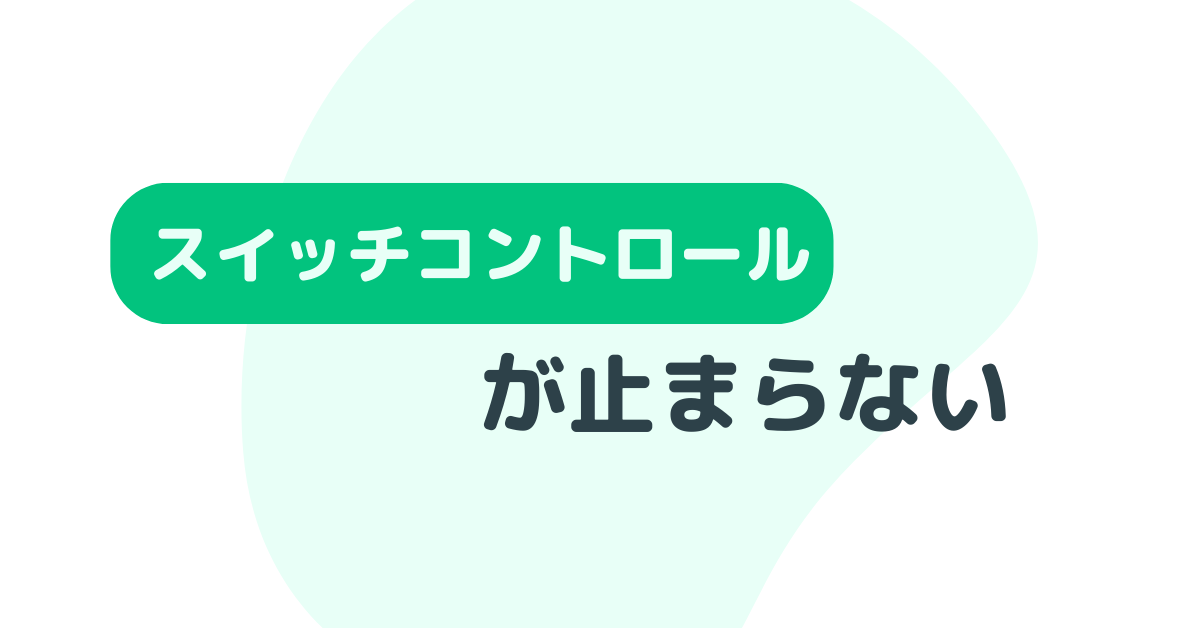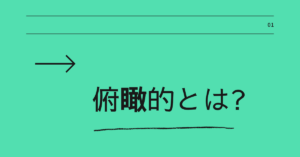iPhoneやiPadで「スイッチコントロールが止まらない!」というトラブルに直面したことはありませんか?
スイッチコントロールはアクセシビリティ機能の一つですが、解除できずに操作不能になり、困ってしまうケースが後を絶ちません。
この記事では、スイッチコントロールが止まらない原因と確実な解除方法をわかりやすく解説します。
トリプルクリック以外での解除法や、iOS16以降の注意点、知恵袋で話題のトラブル例も含め、【保存版】の対処法ガイドをお届けします。
スイッチコントロールとは?基本的な役割と機能
スイッチコントロールは、身体に障がいがある方のために用意されたiOSのアクセシビリティ機能の一つです。
画面タップやジェスチャー操作を物理ボタンや特定動作で代替できる仕組みになっています。
- 一つまたは複数のスイッチ(ボタン)で操作を代行
- 画面上の項目を順にハイライトし、選択・実行できる
- 外部デバイス(Bluetoothスイッチ)も使用可能
非常に便利な一方で、「意図せずオンになってしまう」「解除できない」といったトラブルも起きやすいので注意が必要です。
スイッチコントロールが止まらない主な原因
スイッチコントロールが止まらない背景には、いくつか共通した原因があります。
以下を把握しておくと、素早い対処が可能になります。
iOSのバグやアップデート影響(特にiOS16以降)
iOS16以降、スイッチコントロールに関するバグ報告が一部で増えています。
特に「スイッチが効きすぎて解除できない」「トリプルクリック無反応」などの症状はOS依存の可能性も考慮しましょう。
無効な構成エラーによるフリーズ
スイッチの設定ミスや古い設定が「無効な構成」として残ると、正常に解除できず、端末が反応しなくなる場合があります。
トリプルクリック設定の不具合
通常、ホームボタンやサイドボタンのトリプルクリックでスイッチコントロールをON/OFFできますが、この設定自体が無効になっていると、止めたくても止められない状態に陥ります。
SiriやAssistiveTouchの競合
SiriやAssistiveTouchなど、他のアクセシビリティ機能と競合した結果、スイッチコントロールが正しく動作しないケースも見られます。
スイッチコントロールが止まらないときの対処法
1. トリプルクリックで解除する(通常の基本操作)
まず試すべきは、
- ホームボタン3回押し(iPhone SEや旧モデル)
- サイドボタン3回押し(Face ID搭載機種)
これでアクセシビリティショートカットが起動し、「スイッチコントロールオフ」が選択できる場合があります。
2. 設定アプリから解除する(設定変更でオフ)
トリプルクリックが効かない場合は、設定アプリから直接オフにします。
手順
- 「設定」アプリを開く
- 「アクセシビリティ」を選択
- 「スイッチコントロール」を選び、オフにする
スイッチコントロールが暴走していてタップできない場合は、リセットも検討しましょう。
3. Siriを使って解除する(声でコントロール)
「Hey Siri、スイッチコントロールをオフにして」と呼びかければ、ハンズフリーで停止できる場合もあります。
特にタッチ不能時の緊急策として有効です。
4. 強制再起動を行う(緊急脱出策)
端末が完全にフリーズしてしまったら、強制再起動を行います。
モデル別の強制再起動方法
- iPhone 8以降 → 音量アップ→音量ダウン→サイドボタン長押し
- iPhone 7 → 音量ダウン+スリープボタン長押し
- iPhone 6s以前 → ホームボタン+スリープボタン長押し
※これでスイッチコントロールの暴走から脱出できることが多いです。
iPad・iPhone別:スイッチコントロールが止まらない場合の対策まとめ
iPhoneで止まらない場合のチェックポイント
- アクセシビリティショートカットの設定を見直す
- iOSのアップデート適用・バグ修正パッチ確認
- SiriやAssistiveTouchを無効化して単独使用する
iPadで止まらない場合のチェックポイント
- 外部接続デバイス(スイッチ類)を一旦すべて解除
- Bluetoothオフにしてシンプルな環境に戻す
- iPadOSバージョンが最新かチェックする
スイッチコントロールがスリープできないときの対処法
スイッチコントロール使用中は通常のスリープが制御されることがあり、
手動でスリープモードに入る必要があります。
- 電源ボタンを長押しして手動でロック
- スリープ設定を短め(1分など)にしておく
- スイッチコントロール一時停止設定を活用する
トリプルクリック以外で解除するテクニックまとめ
トリプルクリックが無効な場合でも、以下で対処できます。
| 方法 | 概要 |
|---|---|
| Siri指示 | 声でオフにする |
| 設定アプリから直操作 | 設定内からスイッチコントロールをオフ |
| 強制再起動 | 緊急手段 |
知恵袋で話題の「止まらない」トラブルQ&Aまとめ
Q. スイッチコントロールが暴走して止まらないんですが?
→ 設定からオフにする、または強制再起動を試す
Q. トリプルクリックで解除できないときは?
→ Siriか設定メニューからオフにする方法が有効です
Q. 無効な構成ってどう直す?
→ スイッチ設定をリセットして一から設定し直しましょう
スイッチコントロールに表示される「無効な構成」とは?
スイッチコントロールを使っていると、「無効な構成(Invalid Configuration)」というエラーが突然表示されることがあります。
これは、設定されているスイッチや操作内容に矛盾や不備があるときに起きる現象です。
無効な構成が発生する主な原因
- 必要なスイッチが登録されていない
(例:スキャンを進めるスイッチしかないのに「選択」スイッチが設定されていない) - スイッチの割り当てが重複・不正になっている
(例:同じスイッチに複数の操作を割り当てている) - 外部スイッチデバイスが認識されていない
(Bluetooth接続エラーやデバイス故障によるもの) - アップデート後の設定互換エラー
(iOSアップデートによる仕様変更で、過去設定がズレる)
このような状況下で、スイッチコントロールが正しく動作せず「無効な構成」となり、端末が操作不能になるリスクもあります。
スイッチコントロールの「無効な構成」エラーを直す方法
無効な構成が発生したら、以下の方法で解消を目指しましょう。
1. スイッチ設定をリセットする
設定ミスをリセットして一からやり直す方法です。
手順
- 設定アプリを開く
- 「アクセシビリティ」>「スイッチコントロール」>「スイッチ」へ進む
- 現在登録されているスイッチをすべて削除
- 新規で正しいスイッチ操作を設定し直す
2. スイッチアクションを正しく設定する
最低限必要な操作(例:次へ進む、選択する)のスイッチをきちんと割り当ててください。
- 次へ進むアクション(Move to Next Item)
- 選択アクション(Select Item)
これがないと「無効な構成」と判定されることがあるため、2アクション以上は必須です。
3. 外部デバイス接続を再確認する
Bluetoothスイッチや外付けボタンを使用している場合は、
一度ペアリングを解除し、再接続して認識状況を確認しましょう。
- Bluetoothのオンオフ切り替え
- 外部スイッチの充電・再起動
もあわせて行うと安定します。
まとめ
スイッチコントロールは便利な機能ですが、一度トラブルに巻き込まれると非常に厄介です。
本記事で紹介した方法を知っておけば、iPhoneやiPadで突然「止まらない!」という状況に陥っても、慌てず対応できます。
特にトリプルクリック以外の解除法や無効な構成のリセットなど、いざというときの対策を頭に入れておきましょう。
今後もiOSのアップデートに伴い仕様が変わる可能性があるため、最新情報にも注意してください。