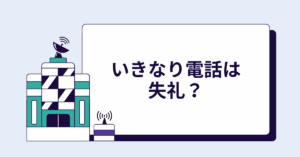SysMain(旧SuperFetch)を無効にするべきかどうか、初心者から上級者まで迷うところです。SysMainは、Windowsのシステムパフォーマンスを向上させるために設計されていますが、利用環境や目的によってはデメリットが生じることもあります。本記事では、SysMainを無効にするメリットとデメリットを丁寧に解説し、初心者でもわかりやすいように具体例を交えて説明します。また、HDDとSSDの違いや成功事例・失敗事例、効果を最大化するコツもご紹介します。
SysMainとは?その役割と機能
まず、SysMainの基本的な役割を理解しておきましょう。
SysMainの主な機能
SysMainは、Windowsがユーザーの利用習慣を学習し、システム全体の効率を高める機能です。
- アプリの起動を高速化
- 頻繁に使用するデータをメモリに事前ロード
- システムリソースを効果的に割り当て
このように、SysMainは特にHDDを使用しているシステムで有効な機能ですが、SSDを使っている場合や、パソコンのスペックによっては逆効果になることもあります。
SysMainがPCの動作を重くする原因
SysMainは理論上、パフォーマンスを向上させるサービスですが、以下の理由で逆にPCの動作を遅くすることがあります。
- HDD環境での負荷増加
- SysMainは頻繁にディスクへの読み書きを行うため、HDDを搭載したPCではディスク使用率が高くなり、動作が遅くなることがあります。
- CPU・メモリの使用率増加
- SysMainが過剰にメモリを確保しようとすることで、他のプロセスのリソースを圧迫し、動作が重くなることがあります。
- 不要なキャッシュの蓄積
- 学習データが蓄積されすぎると、逆にシステムの動作が遅くなる可能性があります。
SysMainの動作が重いときの対処法
SysMain(サービスホスト: SysMain)が原因でPCの動作が遅くなっている場合、以下の対処法を試すことで改善できます。
① SysMainのサービスを一時停止する
SysMainがディスク使用率やCPU使用率を異常に高めている場合、一時的にサービスを停止することで負荷を軽減できます。
手順
- Windows + R を押して「services.msc」と入力し、Enterキーを押す。
- サービス一覧から「SysMain」を探し、右クリックして「停止」を選択。
- PCの動作が改善されるか確認する。
② SysMainを無効化する
一時停止して改善される場合、恒久的に無効化するのも1つの方法です。
手順
- Windows + R を押して「services.msc」と入力し、Enterキーを押す。
- 「SysMain」を探し、右クリックして「プロパティ」を開く。
- 「スタートアップの種類」を「無効」に設定し、「適用」→「OK」をクリック。
- PCを再起動して設定を適用する。
コマンドプロンプトで無効化する方法
- 管理者権限 でコマンドプロンプトを開く。(Windows + X → 「コマンドプロンプト(管理者)」)
- 以下のコマンドを入力し、Enterキーを押す。powershellコピーする編集する
sc stop "SysMain" & sc config "SysMain" start=disabled - PCを再起動。
③ SysMainの影響を最小限に抑える設定
完全に無効化したくない場合は、影響を最小限に抑える設定をすることも可能です。
方法1: SysMainの優先度を下げる
- Ctrl + Shift + Esc を押してタスクマネージャーを開く。
- 「詳細」タブで「Service Host: SysMain」を探す。
- 右クリックして「優先度の設定」→「低」を選択。
方法2: 高負荷時にSysMainの動作を制限する
- Windows + R を押して「gpedit.msc」と入力し、Enterキーを押す。(※ Homeエディションでは利用不可)
- 「コンピュータの構成」→「管理用テンプレート」→「システム」→「メモリ管理」に移動。
- 「SuperFetch の動作を構成する」を開き、「無効」に設定。
④ SysMainによるディスク負荷を軽減する
SysMainは頻繁にストレージにアクセスするため、HDDを使用している場合は特に影響が大きくなります。
対策
- HDD→SSDに交換する
SysMainの影響を受けにくくするために、SSDに交換するのが最も効果的な方法です。 - 不要なキャッシュを削除する
Windowsのディスククリーンアップを実行し、不要なファイルを削除することで負荷を軽減できます。 - 仮想メモリの設定を最適化する
仮想メモリのページングファイルを適切に設定することで、SysMainの負荷を軽減できます。
⑤ Windowsのパフォーマンス設定を最適化する
Windowsのパフォーマンス設定を見直すことで、SysMainの影響を最小限に抑えることができます。
設定方法
- Windows + R を押して「sysdm.cpl」と入力し、Enterキーを押す。
- 「詳細設定」タブを開き、「パフォーマンス」→「設定」をクリック。
- 「パフォーマンスを優先する」に変更。
- 「適用」→「OK」で設定を保存。
SysMainを無効にするメリット
SysMainを無効化することで得られるメリットについて詳しく見ていきましょう。
メリット1: メモリ使用率の改善
SysMainはシステムメモリを積極的に活用してパフォーマンスを向上させますが、メモリ容量が少ないPCでは逆効果になることがあります。無効化することで、メモリに余裕ができ、重たいアプリケーションの動作が改善する場合があります。例えば、4GB以下のメモリを搭載したPCでは、SysMainを無効化することで動作がスムーズになるケースが多いです。
メリット2: ディスク使用率の低下
SysMainは頻繁にディスクアクセスを行うため、特にHDDを使用している場合に負荷がかかることがあります。これにより、システム全体が遅くなることがあります。無効化することでディスク使用率が安定し、ファイル操作やアプリケーションの起動速度が向上することがあります。
メリット3: パフォーマンスの安定化
SysMainが原因で、特定のシステム環境でパフォーマンスの低下やフリーズが発生することがあります。無効化することで、システムが安定し、予期しないトラブルを回避できる可能性があります。
SysMainを無効にするデメリット
SysMainを無効化することにはメリットだけでなくデメリットもあります。具体的に見ていきましょう。
デメリット1: アプリ起動速度の低下
SysMainは、よく使用するアプリケーションを事前にメモリにロードすることで起動速度を向上させます。これにより、特にHDDを使用している場合は無効化することでアプリ起動が遅くなることがあります。たとえば、毎日使用するブラウザやメールソフトが立ち上がるまでの時間が増加することがあります。
デメリット2: Windowsの最適化が失われる
SysMainは、システム全体のリソース管理を効率化する役割も担っています。これを無効化することで、システムの学習機能が停止し、リソースの割り当てが最適化されなくなる可能性があります。これにより、マルチタスク時の効率が低下することがあります。
デメリット3: HDDユーザーには不利
特にHDDを使用している場合、SysMainを有効にしておくことで得られるメリットが多いです。無効化することで、読み込みや書き込みの効率が低下し、結果として全体的なパフォーマンスが悪化する可能性があります。
SysMainを無効化する方法
1. サービスを無効化する
- Windows + R を押して「services.msc」と入力し、Enterキーを押す。
- 「SysMain」を探して右クリックし、「プロパティ」を選択。
- 「スタートアップの種類」を「無効」に変更し、「停止」をクリック。
- 「適用」→「OK」を押して完了。
2. コマンドプロンプトを使って無効化する
- 管理者権限でコマンドプロンプトを開く(Windows + X → コマンドプロンプト(管理者))
- 以下のコマンドを入力し、Enterキーを押す。powershellコピーする編集する
sc stop "SysMain" & sc config "SysMain" start=disabled - PCを再起動して設定を適用。
HDDとSSDにおけるSysMainの設定ポイント
HDDとSSDの違いを理解し、それぞれの環境に応じたSysMainの設定を行うことが重要です。
HDDユーザーの場合
HDDはアクセス速度が遅いため、SysMainが特に効果的です。ただし、以下の状況では無効化を検討する価値があります。
- システム全体が頻繁に遅くなる
- メモリが不足している(4GB以下)
- ディスク使用率が常に高い
SSDユーザーの場合
SSDは高速なアクセス速度を持つため、SysMainの効果は限定的です。特に以下の条件に該当する場合は無効化を検討してください。
- 8GB以上のメモリが搭載されている
- システムが高スペックである
- ディスク使用率が低い
SysMainの成功事例と失敗事例
成功事例
あるユーザーは、4GBのメモリを搭載した古いPCでSysMainを無効化したところ、メモリ使用率が低下し、ブラウザやオフィスソフトの動作がスムーズになりました。また、HDDのディスク使用率が下がり、システム全体の安定性が向上しました。
失敗事例
別のユーザーは、高速なSSDを搭載した最新のPCでSysMainを無効化しましたが、アプリケーションの起動が遅くなり、作業効率が低下しました。さらに、マルチタスク時にリソース管理がうまくいかず、パフォーマンスの低下を招きました。
効果を最大化するコツ
SysMainを無効化する際には以下のポイントを押さえると効果が最大化します。
- システムのスペックを把握する
- メモリ容量やストレージタイプを確認し、適切な設定を行う。
- テストと調整を行う
- SysMainの有効化と無効化を比較し、パフォーマンスの変化を観察。
- Windowsのアップデートを維持する
- 最新のアップデートを適用し、トラブルを防止。
まとめ
SysMainの無効化には明確なメリットとデメリットがあります。特にHDDやSSDの違い、システムスペックを考慮した上で設定を変更することが重要です。また、成功事例と失敗事例を参考に、自分の使用状況に合わせた最適な設定を見つけましょう。Windowsの設定を変更する際は、必ずバックアップを取ることを忘れないでください。これにより、リスクを最小限に抑えながらSysMainの効果を最大化できます。