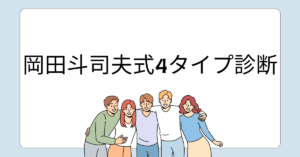PCやゲームを立ち上げたとき、あるいはソフトをインストールしようとしたときに「このアプリがデバイスに変更を加えることを許可しますか」と表示されて戸惑った経験はありませんか?しかも、毎回出てきて鬱陶しい……という方も多いはずです。本記事では、このメッセージの正体や表示される原因、無効化(もしくは緩和)する方法、ゲームやブラウザ別の対処法をわかりやすく解説します。安全性とのバランスをとりながら、ストレスのない環境づくりを目指しましょう。
「このアプリがデバイスに変更を加えることを許可しますか」とは?
これは何のメッセージ?
このメッセージはWindowsの「ユーザーアカウント制御(UAC)」機能による警告です。
- アプリが管理者権限で動作しようとする時に表示される
- デバイスに“変更”を加える行為を制御・確認する目的
- セキュリティ対策としてMicrosoftが導入
なぜ出るのか?
- アプリが「管理者権限」を要求している
- インストーラやアップデータが起動している
- EXEファイルが特権レベルで動いている
「デバイスに変更を加える」とは何を指すの?
- システム設定の変更
- レジストリの書き換え
- 新しいアプリケーションの追加
毎回出る原因とその対処法
pc このアプリがデバイスに変更を加えることを許可しますか 毎回
特定のアプリで毎回表示されるのは、以下の理由が考えられます:
- 常に管理者として実行されている(ショートカットの設定)
- UACの設定がデフォルトより厳しい
- プログラムが署名されていない(セキュリティ証明がない)
edge このアプリがデバイスに変更を加えることを許可しますか 毎回
Microsoft Edgeでは通常この警告は表示されませんが、以下の場合に表示されることがあります:
- Edgeがインストールやアップデート直後
- Edge用の拡張機能が管理者権限を必要とする
- 企業管理下でセキュリティポリシーが強化されている
無効化・抑制する方法(自己責任)
方法1:UACの設定を変更する
- コントロールパネルを開く
- 「ユーザーアカウント」→「ユーザーアカウント制御設定の変更」
- スライダーを下に下げる(推奨:一段階のみ)
⚠️ セキュリティリスクがあるため、完全にオフにはしないことを推奨します。
方法2:タスクスケジューラでUACなし起動を設定(中級者向け)
- 指定アプリをタスクスケジューラで「最上位の特権で実行」設定にする
- EXEのショートカットを作成し、管理者確認をスキップ
方法3:アプリのプロパティを見直す
- アプリのショートカット右クリック → 「プロパティ」
- 「互換性」タブ → 「管理者としてこのプログラムを実行」のチェックを外す
ゲームでの事例と対処法
apex このアプリがデバイスに変更を加えることを許可しますか
Apex Legendsを起動するとこのメッセージが出ることがあります。
- EAアプリやランチャーが管理者権限を要求している
- アップデートやアンチチート機能が影響
対策:
- ショートカットのプロパティで「管理者として〜」を外す
- UAC設定を一段階下げる(安全を確保しながら)
鳴潮 このアプリがデバイスに変更を加えることを許可しますか
鳴潮などの中国系ゲームも、高頻度でこの警告が出る傾向があります。
- ランチャーやインストーラが不明な発行元扱い
- PCに常駐するタイプのランチャーが要因
対策:
- 管理者権限チェックを外す
- プログラムのデジタル署名を確認(署名なしは要注意)
このアプリがデバイスに変更を加えることを許可しますか xbox
XboxアプリやPC Game Pass経由でゲームを起動した際に出るケース:
- アップデートや再インストール後に初回確認が必要
- Windows Storeとの連携エラーがある場合
対策:
- アプリの再インストール
- Microsoft Storeのキャッシュクリア
- 必要に応じてUAC設定の見直し
常に許可/個別許可の設定はできる?
変更を加えることを許可しますか 常に許可
残念ながら、特定のアプリだけ“常に許可”という設定は用意されていません。 ただし、以下の工夫で似た効果が得られます:
- タスクスケジューラによる非UAC起動設定
- 管理者権限の要求を外す
変更を加えることを許可しますか 個別
個別に許可の設定はできませんが、「信頼できるアプリかどうか」をWindowsは内部的に評価しています。
- Microsoftストアアプリは基本UAC警告なし
- 未署名アプリ・サードパーティは警告が出やすい
「いいえ」を選ぶとどうなる?
デバイスに変更を加えることを許可しますか いいえ
- アプリは起動されません
- インストールやアップデートも中断されます
- システムやセキュリティには影響なし
「いいえ」を押した場合、その操作はキャンセルされ、PCに変化はありません。ただし、アプリの正常動作に支障が出る可能性があるため、慎重に判断しましょう。
よくある質問(FAQ)
Q. UACを完全にオフにしてもいいの?
A. おすすめしません。ウイルスやマルウェアの侵入を防ぐ“最後の砦”だからです。設定変更は最低限に留めましょう。
Q. 毎回出るアプリは危険ですか?
A. 必ずしも危険ではありません。証明書がない・更新頻度が高いアプリでよく見られますが、出所が信頼できるかどうかが判断基準です。
Q. 「はい」「いいえ」を選び間違えたら?
A. 再度アプリを起動すればやり直しが可能です。基本的に操作ミスによる重大な影響はありません。
まとめ:安全と快適さのバランスが大切
- 「このアプリがデバイスに変更を加えることを許可しますか」はUACのセキュリティ機能によるもの
- 毎回出るのは管理者権限や署名の有無が影響
- 完全無効化は推奨されないが、緩和する方法はある
- ゲームや特定アプリでは個別の対処も必要
使い勝手と安全性を両立するには、設定の見直しやアプリの性質を理解することが不可欠です。この記事を参考に、ストレスのない環境を整えてください。