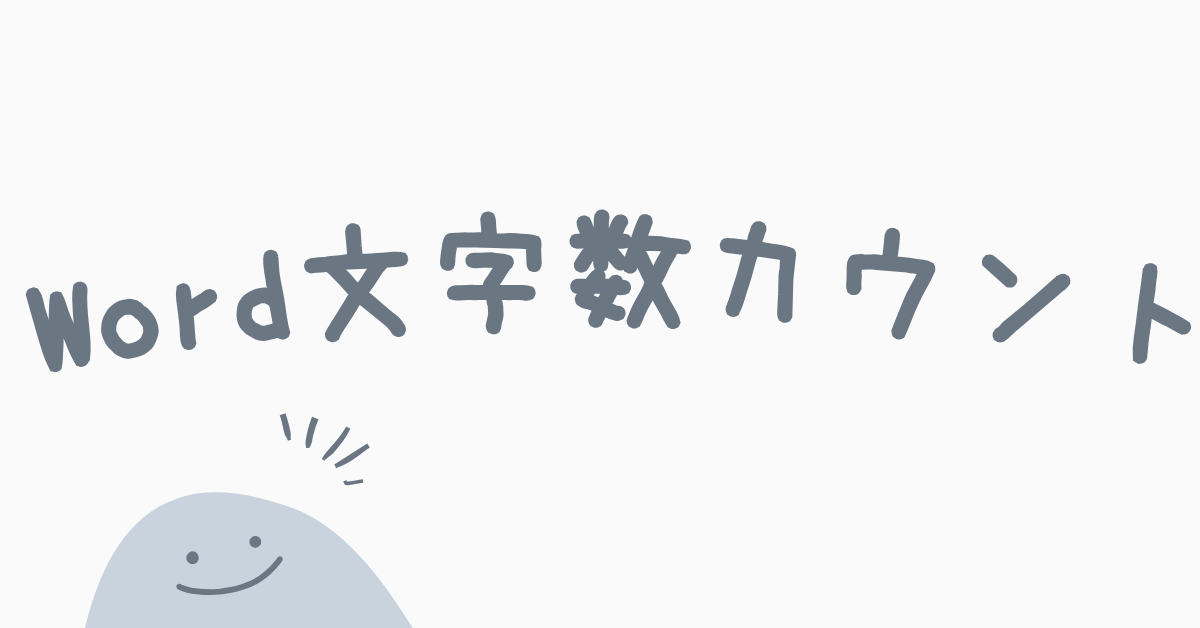Wordを使用していると、「文字数を確認しながら文章を書きたいのに、文字数カウントが表示されない!」と困ることはありませんか?
特に、左下のステータスバーに表示されていた文字数カウントが突然消えた というケースは意外と多いです。また、スマホ版のWordでは文字数カウントの確認方法がPC版と異なるため、探し方が分からないという方もいるでしょう。
本記事では、Wordの文字数カウントが表示されない原因と対処法、さらに常に表示する方法 を解説します。Mac版やスマホ版(iPhone・Android)での設定方法も紹介するので、ぜひ参考にしてください!
Wordの文字数カウントを表示する方法(PC版)
ステータスバーに文字数カウントを表示する
通常、Wordでは左下のステータスバーに文字数カウントが表示 されています。しかし、何らかの設定変更や誤操作により、表示がオフになってしまうことがあります。
ステータスバーに文字数カウントを表示する手順
- Wordを開く
- ステータスバー(画面の左下)を右クリック
- 「文字カウント」にチェックを入れる
→ これで、リアルタイムで文字数カウントが左下に表示 されるようになります。
ポイント: ステータスバーに「文字カウント」の項目が見つからない場合は、Wordのバージョンが古い可能性があります。最新のWordにアップデートしてから再試行してください。
Wordで文字数カウントを常に表示する方法
文章を作成している途中で、常に文字数を確認したい場合は、「文字カウント」ダイアログを活用 すると便利です。
常に文字数カウントを表示する方法
- [校閲]タブを開く
- 「文字カウント」をクリック
- 「このウィンドウを閉じるまで文字数を表示する」にチェックを入れる
この方法を使うと、文字数カウントのウィンドウが開いたままになり、常に確認できる ようになります。
Wordの文字数カウントが表示されない原因と対処法
1. ステータスバーの設定がオフになっている
- 対処法:ステータスバーを右クリックし、「文字カウント」にチェックを入れる。
2. Wordのバージョンが古い
- 対処法:Wordを最新バージョンに更新する。
3. Wordの設定がリセットされた
- 対処法:Wordの初期設定を確認し、「校閲」タブから文字カウントを有効にする。
4. 特定の範囲しかカウントされない
- 対処法:すべてのテキストを選択(Ctrl + A)して、文字カウントを確認する。
Wordの文字数カウントをスマホで確認する方法
Wordのスマホ版(iPhone・Android)では、PC版と異なり、文字数カウントの表示方法が異なります。
スマホ版Wordで文字数を確認する手順
- Wordアプリを開く
- 「編集」モードにする
- 「校閲」タブを開く
- 「文字カウント」をタップする
→ これで、スマホ版Wordでも文字数カウントを確認できます。
注意点: スマホ版では、ステータスバーに文字数を常時表示する機能はありません。必要なときに手動で確認しましょう。
Mac版Wordで文字数カウントを表示する方法
Mac版のWordでも、文字数カウントの表示方法はPC版とほぼ同じですが、若干の違いがあります。
Mac版Wordで文字数を確認する方法
- [ツール]メニューを開く
- 「文字カウント」をクリック
- 表示されたダイアログボックスで確認
また、Mac版でもステータスバーを右クリックして「文字カウント」にチェックを入れる ことで、左下に文字数カウントを表示できます。
Wordで一部の文字数をカウントする方法
特定の部分だけ文字数をカウントしたい場合は、以下の手順で確認できます。
選択範囲の文字数をカウントする手順
- カウントしたい部分のテキストを選択
- 「校閲」タブを開く
- 「文字カウント」をクリック
→ 選択した範囲内の文字数が表示されます。
まとめ
Wordで文字数をカウントする方法をマスターすれば、文章の作成や編集がよりスムーズになります。
本記事のポイントまとめ
✅ 左下の文字数カウントを表示する方法:ステータスバーを右クリックし、「文字カウント」にチェックを入れる。
✅ 常に文字数を表示する方法:校閲タブの「文字カウント」機能を活用する。
✅ 表示されない原因と対処法:バージョン確認や設定の見直しが必要。
✅ スマホ版Wordでの確認方法:校閲タブから「文字カウント」を選択。
✅ Mac版Wordの設定方法:「ツール」メニューから文字カウントを選択。
✅ 一部の文字数をカウントする方法:カウントしたい範囲を選択し、「文字カウント」機能を利用。
Wordの文字数カウントを活用し、効率的に文章作成を進めましょう!