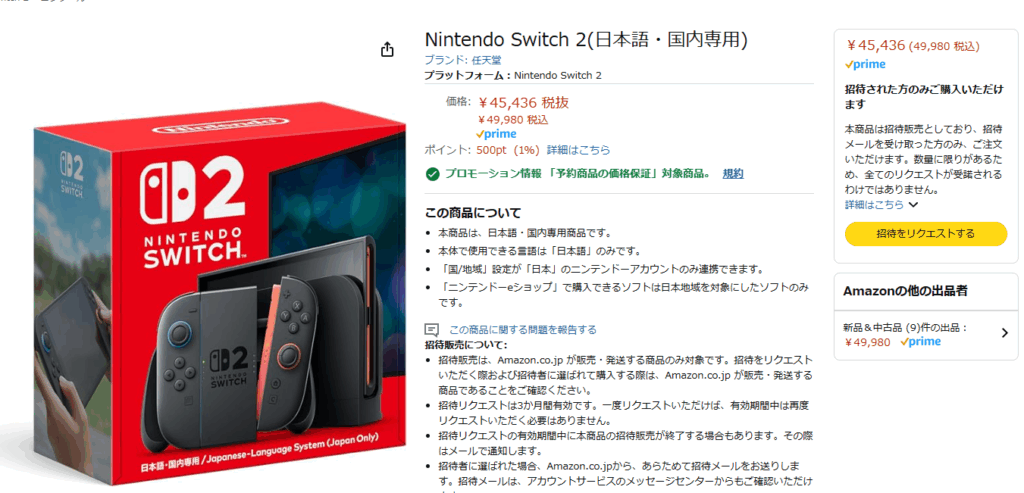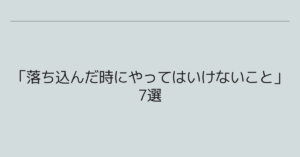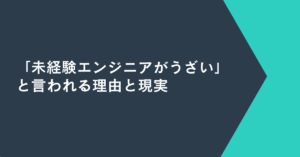仕事でもプライベートでも、メール添付やファイル共有の場面でよく使われるzipファイル。複数のファイルをまとめて送れる便利な形式ですが、そのまま送信するとセキュリティ的に非常に危険です。特に機密情報や個人情報が含まれている場合、パスワードを設定せずに送ってしまうと第三者に中身を見られるリスクがあります。本記事では、Windows10、Windows11、macOSに対応したzipファイルへのパスワード設定方法を、初心者でもわかるように丁寧に解説します。また、うまく設定できないときの原因や対処法、フリーソフトの活用法なども詳しく紹介しています。
zipファイルにパスワードを設定する理由とは?
まず最初に、「そもそもなぜzipファイルにパスワードを設定する必要があるのか?」という疑問に答えておきましょう。zipファイルは、複数のファイルをまとめて圧縮することで容量を減らし、データのやり取りを効率化する目的で使われます。ただし、圧縮しただけでは中身を簡単に覗くことができるため、セキュリティ的な保護はされていません。
パスワード設定が必要なシーン
- 顧客情報・個人情報を含むファイルを共有する場合
- 取引先に機密資料を送るとき
- 在宅勤務などで社内資料を外部に送る必要があるとき
- チーム内で限定的に共有したい情報があるとき
仮にファイルが誤送信されたり、第三者の手に渡ったりしても、パスワードをかけておけば内容を見られるリスクを最小限に抑えることができます。
Windows10でzipファイルにパスワードをかける方法
Windows10の標準機能(右クリック→送る→圧縮フォルダー)では、パスワード設定はできません。これは意外と知られておらず、「できない」「やり方がわからない」と戸惑う人が多いポイントです。パスワードをかけたい場合は、外部のフリーソフトを活用する必要があります。
7-Zipを使った手順(初心者向けに解説)
- 7-Zip公式サイトにアクセスし、インストーラーをダウンロード。
- ダウンロードしたファイルを実行し、インストールを完了します。
- パスワードをかけたいファイルやフォルダを右クリックし、「7-Zip」→「圧縮」を選択します。
- 「圧縮形式」は「zip」、「暗号化方式」は「AES-256」にします。
- 「パスワードの入力」欄に任意のパスワードを入力し、「OK」を押します。
- パスワード付きzipファイルが生成されます。
※AES-256は高度な暗号方式で、安全性が非常に高いです。
よくあるミスと対処法
- パスワードを入力したつもりでも「OK」を押さずに閉じてしまう
- 暗号化方式を「ZipCrypto」にしてしまい、互換性エラーが出る
- zip形式ではなく7z形式で保存してしまう
ファイル送信前に、別の端末で開いて動作確認しておくのがおすすめです。
Windows11でのパスワード付きzip作成方法
Windows11でも、標準機能ではzipにパスワードをかけることができません。やり方は基本的にWindows10と同じですが、インターフェース(UI)がやや異なるため、7-Zipの利用がおすすめです。
操作手順(Windows11の場合)
- 7-Zipをインストール(上記と同様)
- 対象ファイルを右クリック→「その他のオプション」→「7-Zip」→「圧縮」
- 「パスワード入力」「AES-256暗号化」を設定して「OK」
Windows11のエクスプローラーはUIが変更されているため、「その他のオプション」から操作するのがポイントです。
Windows11で設定できないときの対処法
- 7-Zipがメニューに表示されない → 再インストール
- zipファイルを開いてもパスワード入力が出ない → 設定漏れかファイル違い
zipの拡張子を変更していないか、念のため確認しましょう。
zipファイルにパスワードがかけられないときの原因と解決策
原因1:標準機能で対応しようとしている
最も多いのが、「送る→圧縮(zip)フォルダー」で作成しようとしているケース。これはパスワード設定非対応なので、専用ソフトが必須です。
原因2:ソフトが古いor不具合
7-Zipの旧バージョンでは、一部不具合が発生することがあります。最新版に更新してください。
原因3:ファイル名やパスに日本語や全角文字が含まれている
特にMacとWindows間でファイルをやり取りする場合、文字化けなどが原因で開けないことも。なるべく英数字のファイル名にしておきましょう。
対処法まとめ
- フリーソフトを正しく使う
- 設定後、他PCでも開けるか確認
- zip形式と暗号化方式(AES-256)を再チェック
Macでzipファイルにパスワードをかける方法
Macでは標準機能でもパスワード付きzipを作成できますが、「ターミナル」を使うため初心者には少しハードルがあります。
ターミナルでの作成方法
- Finderから「アプリケーション」→「ユーティリティ」→「ターミナル」を開く
- 以下のコマンドを入力:
zip -e パス付きファイル名.zip 対象ファイル名- パスワードを2回入力
- パスワード付きzipが生成される
※ファイル名にスペースがある場合は「”(ダブルクォーテーション)」で囲むか「\(バックスラッシュ)」でエスケープが必要です。
初心者にはKekaがおすすめ
「Keka」というフリーソフトを使えば、GUIで直感的にパス付きzipを作成できます。
- ドラッグ&ドロップで簡単操作
- AES-256対応
- 日本語にも対応しており安心
公式サイト:https://www.keka.io/
zipファイルにパスワードを設定できるおすすめフリーソフト
ここではWindows・Macそれぞれでおすすめのフリーソフトを紹介します。
7-Zip(Windows)
- 対応:Windows10・11
- 特徴:超軽量・無料・高機能・AES-256対応
- 注意点:初心者は圧縮形式の設定をミスしがち
Keka(Mac)
- 対応:macOS Mojave以降
- 特徴:直感的・ドラッグ操作・高セキュリティ
PeaZip(Windows/Linux)
- 多形式対応(7z, zip, rarなど)
- オープンソースで透明性が高い
- UIはややクセがあるが慣れれば便利
フリーソフトなしでパスワードを設定する方法はある?
「フリーソフトを入れたくない」という方には、以下のような代替手段もあります。
- Microsoft Officeのファイルにパスワードをかけてからzipにする
- オンラインサービス(例:ZIP Password Protectなど)を使う
ただし、オンラインサービスはセキュリティリスクがあるため、重要なデータには推奨しません。
まとめ:初心者でも簡単にzipにパスワードをかけよう
zipファイルは便利ですが、セキュリティを軽視すると重大な情報漏洩につながります。OSによって方法が異なるため、自分の環境に合わせて正しい手順を選びましょう。
- Windows10/11では7-Zipが最も確実
- MacならKekaで簡単・安全
- 設定できない場合は、手順やファイル名、ソフトのバージョンを確認
zipファイルにパスワードを設定することで、安心してデータを共有できるようになります。ロロント株式会社では、こうしたセキュリティに配慮した情報発信やコンテンツ制作も承っております。ご相談はお気軽にどうぞ。