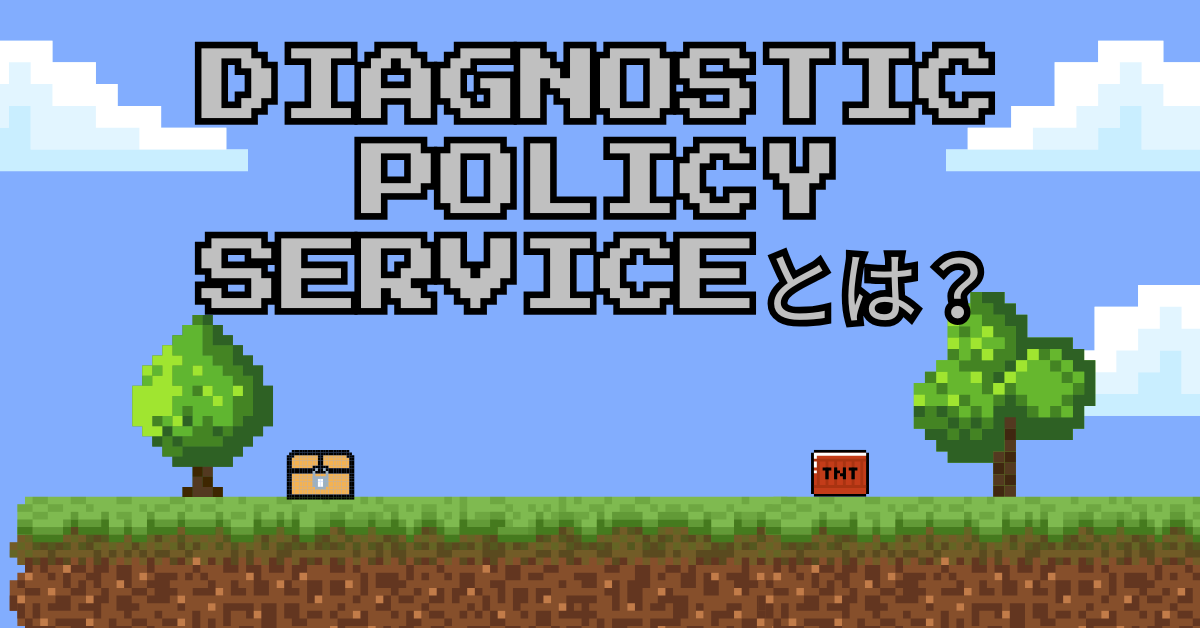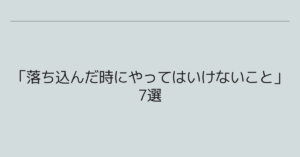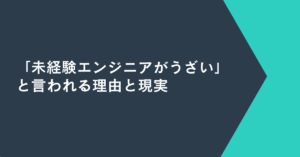パソコンの動作が遅くなり、タスクマネージャーを開いてみたら「Diagnostic Policy Service」がCPUを多く使っている――そんな経験はありませんか?普段意識することのないWindowsのサービスが原因で、パソコンが重く感じることは意外とよくあります。本記事では、Diagnostic Policy Serviceの役割や高負荷が発生する原因、そして安全かつ効果的な対処法を、初心者にもわかりやすく丁寧に解説していきます。特にWindows 11でよくある不具合にも対応した内容になっています。
Diagnostic Policy Serviceの基本的な役割
Diagnostic Policy Service(DPS)は、Windowsのエラーチェックとトラブルシューティングの基盤を支える重要なサービスです。具体的には、ネットワークの不具合、ハードウェアの異常、各種サービスの停止などが発生した際に、それを検出してログに記録し、ユーザーが修復できるように支援する働きがあります。
例えば、Wi-Fiが突然つながらなくなったとき、「トラブルシューティングを実行しますか?」という選択肢が表示された経験があるかと思います。その背後で動いているのがこのサービスです。Windowsにおける自己診断機能の中核とも言える存在であり、普段は裏方として非常に重要な働きをしています。
ただし、診断に必要な情報を取得する過程で、システムリソースを一時的に多く消費することがあります。通常であれば問題ありませんが、何らかのトラブルや設定ミスがあるとCPU使用率が異常に高くなり、パソコンの動作が重くなることもあります。
高いCPU使用率が発生する具体的な原因
Diagnostic Policy Serviceが原因でパソコンが重くなる場合、以下のような原因が考えられます。それぞれ具体例を交えながら詳しく解説します。
障害が繰り返し発生しているケース
たとえば、ネットワーク接続が不安定で、接続と切断が何度も繰り返されるような場合、DPSはその都度診断処理を開始します。こうした処理が短時間に何度も発生すると、CPUに大きな負荷がかかり、ファンが回りっぱなしになることもあります。
ドライバの不具合による影響
古いネットワークドライバや互換性のないデバイスドライバが入っていると、OS側がその異常を検知し続けようとするため、DPSの処理が継続的に走ります。特にWindows 11はドライバとの相性が厳しく、Windows 10では問題なかったデバイスが原因となることも少なくありません。
他のサービスとの競合や連携エラー
DPSは「サービスホスト(Service Host)」内で動作しています。これにより、他の複数のサービスとセットで実行されるため、連携している別のサービスに不具合があると、その影響を受けてDPSも暴走的にリソースを使ってしまうことがあります。たとえば、「Windows Event Log」や「Network Diagnostics Framework」などが関連サービスです。
パソコンが「重い」と感じたときの診断ステップ
まずは本当にDPSが原因なのかを確かめる必要があります。以下のようにタスクマネージャーを使って確認してみましょう。
- 「Ctrl + Shift + Esc」でタスクマネージャーを開きます。
- 「プロセス」タブで「CPU」列をクリックし、使用率順に並べます。
- 「Service Host: Diagnostic Policy Service」が上位にあるか確認します。
この状態が5分以上続いている場合は、何らかの不具合が継続して発生しており、DPSが過剰に働いていると考えられます。
ユーザーの声として「パソコンを立ち上げた直後にものすごく遅くなる」「Wi-Fiに接続できない状態が続くと動作が重くなる」といった症例も多く報告されており、こうしたタイミングでDPSがCPUを圧迫していることがよくあります。
サービスの再起動による初期対応
パソコンの再起動だけで一時的に改善するケースもありますが、より直接的に対応したい場合はサービス単体の再起動を行ってみましょう。
手順は以下の通りです。
- 「Windows + R」を押して「services.msc」と入力して実行
- 一覧から「Diagnostic Policy Service」を探し、右クリック
- 「再起動」を選択
これにより、サービスが一旦停止・再起動され、ループしていた処理がリセットされる可能性があります。再起動後はCPU使用率が下がるかを再度タスクマネージャーで確認してください。
ユーザーの中には「再起動するだけで劇的に改善した」という声もあり、まずはこの方法から試すのが安全です。
サービスを無効にする方法とリスク
Diagnostic Policy Serviceを完全に無効化する方法もありますが、Windowsの自己診断機能やトラブル時の修復機能が動作しなくなるため、注意が必要です。
実際に行う場合の手順は以下の通りです:
- 再び「services.msc」を開く
- DPSを右クリック → 「プロパティ」
- 「スタートアップの種類」を「無効」に変更し、「停止」をクリック
注意点として、Wi-Fi接続がうまくいかないときに「トラブルシューティング」が使えなくなるなど、意外なところで不便を感じることがあります。業務で使用しているPCなどでは推奨されません。
ドライバの更新やシステムスキャンによる根本対策
長期的に安定動作させるためには、根本原因となるドライバやシステムエラーの解消が重要です。
以下の方法を試してください:
- デバイスマネージャーを開いてネットワークアダプタのドライバを「右クリック → ドライバーの更新」で最新化
- 管理者としてコマンドプロンプトを起動し、以下のコマンドを実行
sfc /scannowこの操作で破損したシステムファイルが修復されることがあります。
また、Windows Updateを確認して、セキュリティパッチやドライバが最新であることも忘れずにチェックしましょう。
停止できない・アクセス拒否の対処法
「Diagnostic Policy Serviceを停止しようとしたら『アクセスが拒否されました』と表示される」――これもよくあるトラブルの一つです。
このような場合は以下のような手順で対処します。
- 「services.msc」を右クリック → 「管理者として実行」して再度試す
- セーフモードで起動してから停止する(Shiftキーを押しながら再起動 → トラブルシューティング → セーフモード)
また、DPSに依存するサービスが動作していると、DPS単体を停止できないケースがあります。依存関係にあるサービスを先に停止する必要があるため、慎重に手順を確認しましょう。
Windows 11における注意点
Windows 11ではシステム診断機能が強化されており、Diagnostic Policy Serviceの動作も少し敏感になっています。
たとえば、TPM(トラステッド・プラットフォーム・モジュール)やセキュアブートとの連携により、古い構成のPCではドライバの互換性問題が起きやすくなっています。これにより、DPSが常にエラー状態を検知し続ける、といったこともあります。
BIOSの更新や、Windows 11に正式対応しているドライバのインストールを検討するなど、ハードウェア側の確認も必要になる場合があります。
サービスホスト経由の挙動と制限事項
Diagnostic Policy Serviceは、単体で動作しているわけではなく、「Service Host」という親プロセスの中に組み込まれています。この仕組みにより、複数のサービスが一緒に起動・停止されるため、DPSだけを操作しようとしても制限がかかる場合があります。
タスクマネージャー上では「Service Host: Diagnostic Policy Service」と表示されますが、実際には他の関連サービスも同時に動いているため、停止時には連鎖的に他サービスにも影響を与える可能性があります。これが「停止できない」と感じる原因の一つです。
まとめ
Diagnostic Policy ServiceはWindowsの自己診断を支える重要な機能ですが、状況によってはパソコンを重くする原因になることもあります。特にWindows 11ではドライバやハードウェアとの相性問題がトリガーとなりやすいため、注意が必要です。
まずはタスクマネージャーで状況を確認し、サービスの再起動やドライバ更新、システムスキャンなどの段階的な対策を試してみましょう。無効化は最終手段として位置づけ、業務PCでは慎重に判断してください。
何よりも大切なのは「原因を知ること」です。焦らず冷静に、自分の環境に合わせた最適な方法で対応していきましょう。