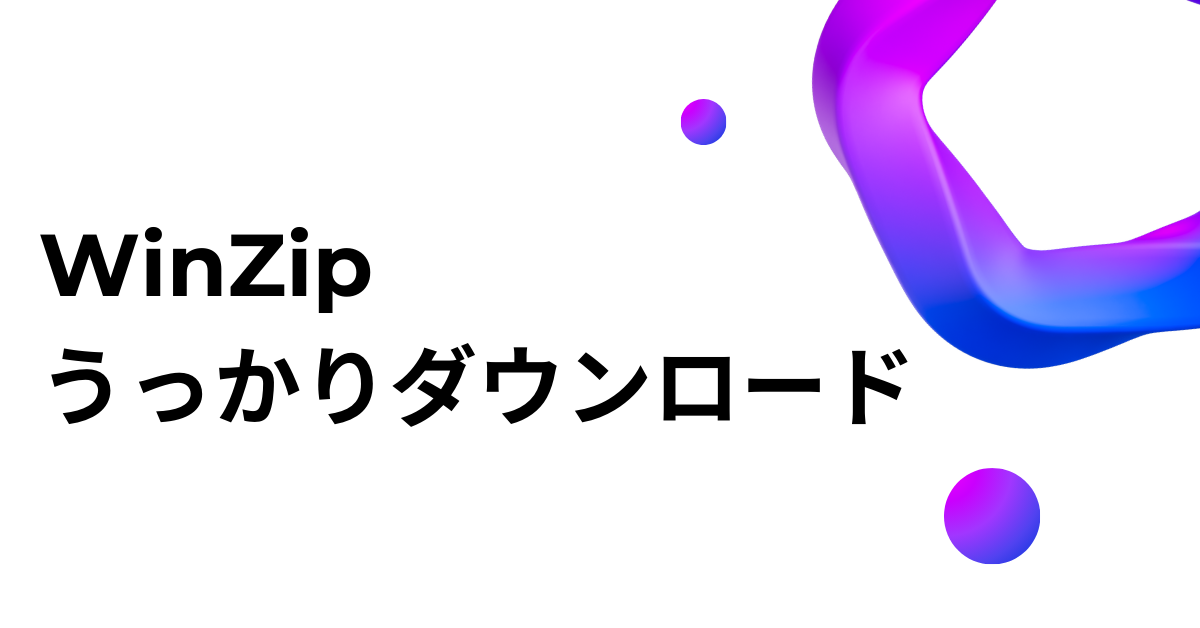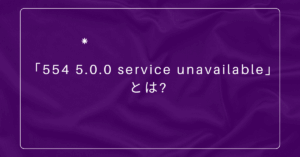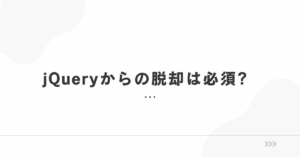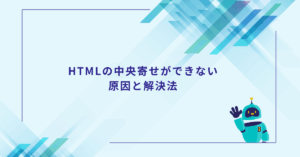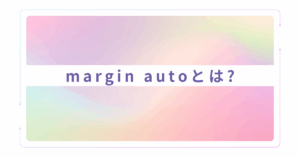ZIPファイルを開こうとしただけなのに、気づけば「WinZip」のダウンロード画面が表示され、インストールまで完了していた――そんな経験はありませんか?
しかも、いつの間にか「試用期間が終了しました」と出てきて、課金を促されてしまうことも。
本記事では、WinZipを意図せずダウンロードしてしまった場合のアンインストール手順・危険性・解約方法まで、初心者でもわかりやすく解説します。さらに、WinZipを使わずにZIPファイルを開く方法も紹介しているので、ぜひ参考にしてください。
WinZipとは?|ダウンロードされた理由を知ろう
WinZipは圧縮・解凍ソフトのひとつ
WinZip(ウィンジップ)は、ファイル圧縮・解凍ソフトの代表格として知られています。Windowsの古くからのユーザーにはなじみがありますが、最近は他にも無料で使えるツールが増えてきました。
「うっかりダウンロード」の背景にはこれがある
WinZipは公式サイトやソフト連携アプリ経由で、ZIPファイルを開く際に**「無料トライアル」としてインストールを促す仕様**になっています。そのため、
- ZIPをダブルクリック → WinZipが自動起動
- ブラウザ上で「ダウンロードはこちら」→ WinZip公式へ誘導
といった流れで、意図せず導入してしまうユーザーが多いのです。
WinZipをダウンロードしてしまったらやるべきこと
放置はNG!有料課金に注意
WinZipは無料で使える「試用期間(45日間)」が終了すると、有料版の購入を促すポップアップが頻繁に表示されます。クレジットカード情報を入力していない場合は課金されませんが、誤って契約してしまうケースも報告されています。
「WinZipの試用期間は終了しました」と出る場合
この表示が出たら、以下のどれかに進む必要があります:
- 有料版にアップグレード
- フリーソフトに乗り換える
- WinZipをアンインストール
WinZipのアンインストール方法【Windows11対応】
手順①:Windowsの「アプリと機能」から削除
- スタートメニューを開き、歯車マークの「設定」をクリック
- 「アプリ」→「インストール済みアプリ」へ進む
- 一覧から「WinZip」を探し、右横の「…」から「アンインストール」を選択
- 確認ダイアログが出たら「はい」で実行
手順②:アンインストールできないときの対処法
「WinZipが削除できませんでした」と表示される場合、以下を試してみてください:
- PCを再起動後に再度試す
- 専用アンインストーラー(Revo Uninstaller等)を使う
- セーフモードで起動しアンインストールする
どうしても消せない場合、WinZip公式サイトで「WinZip Uninstall Utility」も配布されています。
WinZipの無料トライアル解約方法|課金トラブルを防ぐには
自動課金はないが注意が必要
WinZipは、試用中にクレジットカード情報を入力しなければ自動課金されることはありません。しかし、購入後のキャンセルは原則不可となるため、登録済みの方は以下の手順で解約を進めてください。
有料版を購入してしまった場合の解約手順
- WinZip公式サイトのサポートページへアクセス
- 「注文履歴・請求情報の確認」ページで該当購入を確認
- メールで届いた**登録キー(Serial Number)**を元に照会
- サポートに返金・解約の問い合わせを行う(英語対応が多い点に注意)
WinZipは危険?セキュリティ上のリスクと注意点
ソフト自体にウイルスはないが…
WinZipは信頼性のある正規ソフトで、マルウェアやウイルスが含まれていることは基本ありません。
ただし、次のようなリスクには注意が必要です:
- フリーソフトサイトにある「偽のWinZip」に注意(マルウェア混入例あり)
- 試用終了後も通知が頻繁で、不安を煽る表示がされることも
- 不要なのに「常駐ソフト」としてPCに負荷をかけることもある
「勝手に入ってた?」はバンドルソフトの可能性も
他の無料ソフトをインストールした際にバンドル(同梱)されて入ってくるケースもあるため、導入時のチェックを怠らないようにしましょう。
WinZipを使わずにZIPファイルを解凍する方法
Windows標準機能でも解凍可能
実は、Windows10・11ではZIP形式のファイルはダブルクリックで中身を閲覧・コピー可能です。
特別なソフトを入れる必要はありません。
- ZIPファイルを右クリック → 「すべて展開」を選択
- 展開先フォルダを指定し「展開」をクリック
- 自動的に解凍され、ファイルが利用可能に
おすすめの無料解凍ソフト(WinZipなしでもOK)
| ソフト名 | 特徴 |
|---|---|
| 7-Zip | 軽量&完全無料。多形式に対応 |
| PeaZip | UIが直感的で使いやすい |
| Lhaplus | 日本語対応で初心者向け |
よくある質問(FAQ)
Q. WinZipのトライアルは何日間ですか?
A. 基本的に45日間ですが、バージョンによっては多少前後することもあります。
Q. 削除してもPCに影響はない?
A. ありません。WinZipは圧縮・解凍用のツールなので、削除してもシステムに支障は出ません。
Q. 解約しないと請求されますか?
A. カード情報を登録していない場合は課金されません。**登録した場合は、期日前に解約申請をしてください。
まとめ|WinZipを入れてしまったら、すぐに削除or代替手段へ切り替えを
WinZipは本来、悪質なソフトではありませんが、必要以上の機能を備えた有料ツールでもあります。そのため、「うっかりインストールしただけ」であれば、無理に使わずアンインストールするのがベストです。
- アンインストールはWindows標準機能で可能
- 試用期間が終了する前に削除or解約を
- ZIPファイルはWindows標準機能や7-Zip等で解凍可能
混乱を避け、シンプルで快適なPC環境を保ちましょう。